


电脑使用久了之后,就会产生很多的垃圾文件,有些小伙伴在清理win10系统垃圾文件的时候,发现一些文件夹无法删除,这个时候我们就可以强制删除文件夹来解决,下面小编给大家介绍一下win10强制删除文件夹命令,一起来看看吧。
第一种方法:设置文件夹的权限
第一步:首先鼠标右键想要删除的文件或者文件夹,在弹出的右键菜单中选择 属性 选项。
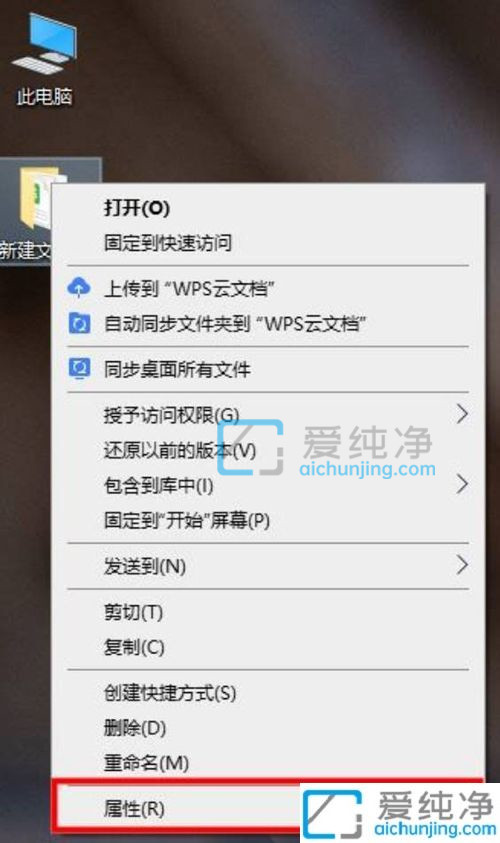
第二步:在打开的文件夹属性界面中,切换到 安全 选项卡。
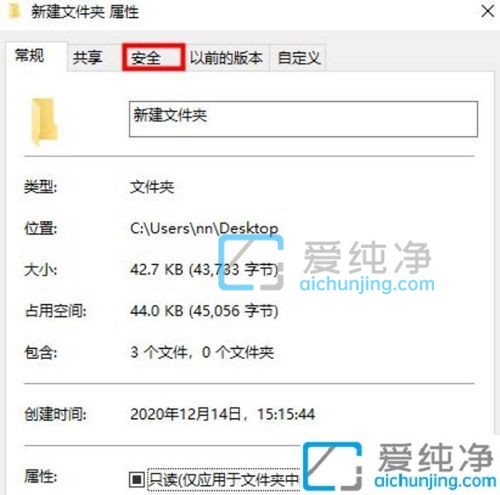
第三步:在安全选项卡里面,鼠标点击 组或用户名下面的 正在使用的账户用户名,再点击 编辑 选项。
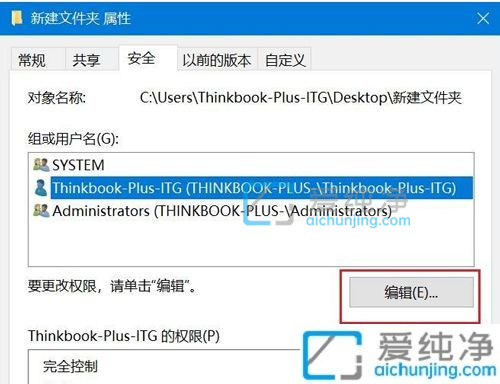
第四步:然后把更改权限里面修改为完全控制,点击确定,这样设置之后,当前用户就有了该文件的管理权限,我们即可删除该文件或者文件夹。
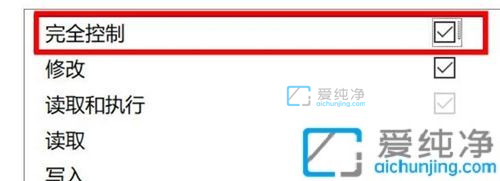
第二种方法:使用win10强制删除文件夹命令删除文件
第一步:首先我们按下键盘上的快捷键: Win + R ,打开运行窗口中输入: cmd ,鼠标点击确定,打开命令提示符窗口。
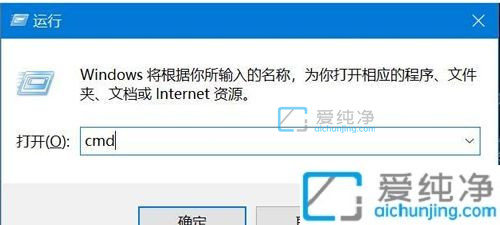
第二步:在打开的命令提示符界面中,输入命令: del /? ,可以查看该命令的使用方法;
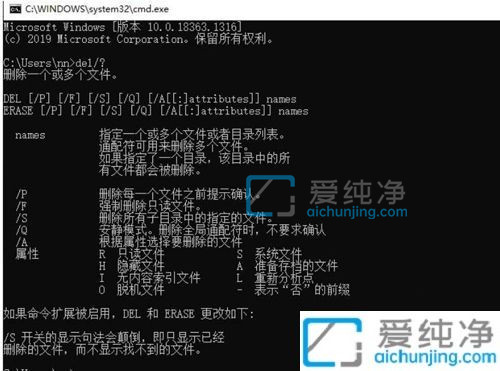
第三步: 下面小编就以win10系统盘C盘下面的123456文件夹为例。
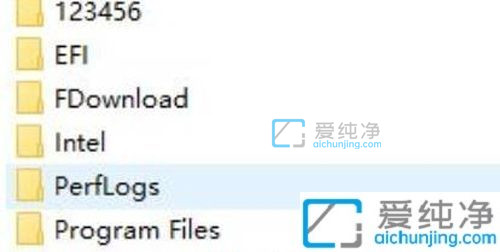
第四步:要想强制删除该文件,我们需要输入命令: del /F/S/Q C:\123456 ,然后按回车即可;
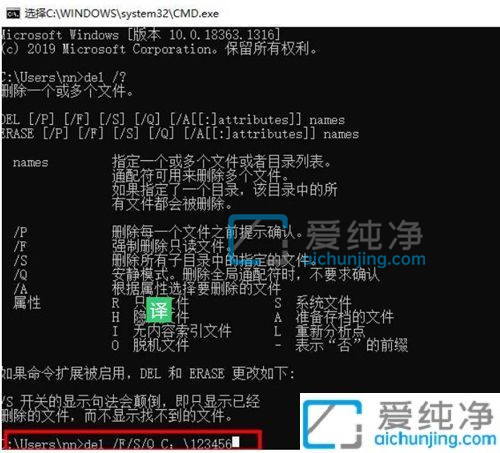
第五步:我们再次打开C盘,名称为123456的文件夹,已经被强制删除。
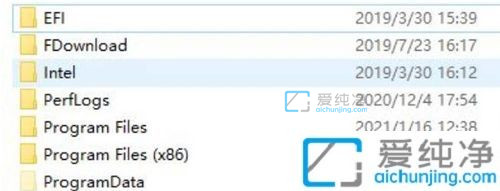
上述就是小编告诉大家的win10强制删除文件夹命令的方法了,有需要的用户就可以根据小编的步骤进行操作了,更多精彩资讯,尽在爱纯净。
| 留言与评论(共有 条评论) |