


在 Win10系统中如何删除其他用户账户。在某些情况下,我们可能需要删除系统中已存在的其他用户账户,例如当某个用户不再使用计算机或需要清理不必要的账户时。Win10 提供了简便的方法来删除其他用户账户,以确保系统的安全和整洁。下面是详细的步骤说明。
win10系统删除其他用户的方法:
1、点击左下角的【开始】,在弹出的菜单中找到【Windows系统】选项,并用鼠标左键点击。
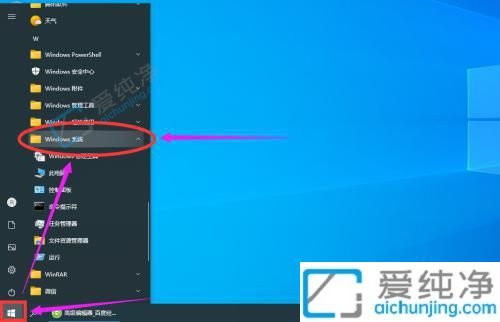
2、在展开的子菜单中找到【控制面板】选项,点击打开。
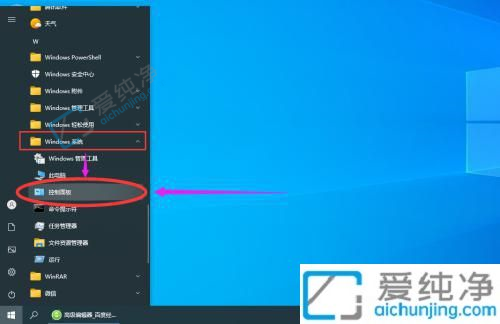
3、打开【控制面板】页面后,点击【用户账户】选项下的【更改账户类型】。
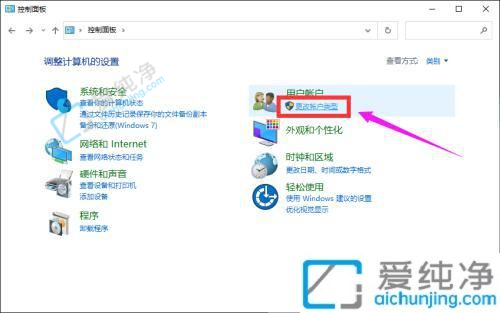
4、在进入【管理账户】页面后,选择要删除的“用户账户”,并点击。
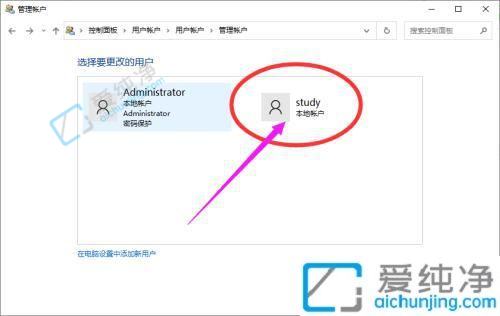
5、进入【更改账户】页面后,选择【删除账户】选项,进入【删除账户】页面。
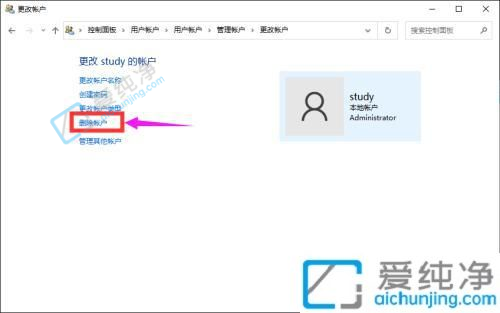
6、在【删除账户】页面中,根据需要选择【删除文件】或【保留文件】选项。
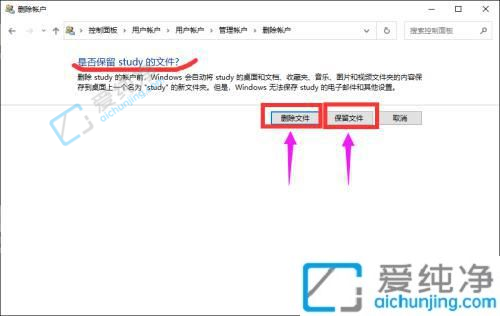
7、最后,在进入【确认删除】页面后,再次点击【删除账户】按钮即可完成操作。
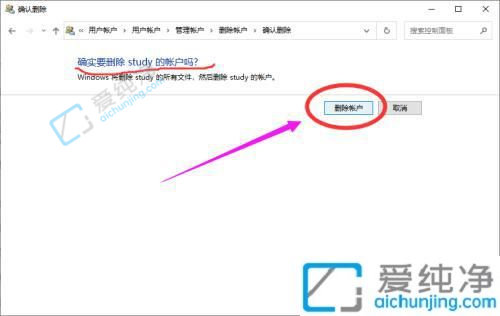
以上就是在 Win10系统中删除其他用户账户的方法。在删除其他用户账户之前,请确保您具备相应的权限,并确认删除操作不会影响到其他用户的数据和系统功能。同时,建议在进行任何用户账户相关的操作之前,先备份重要数据,以免意外造成数据丢失。
| 留言与评论(共有 条评论) |