



安全检测:![]()
![]()
![]()
【温馨提示】优先选择使用下载速度快的链接下载,下载完后请校验一下MD5值,以防止大文件因传输时损坏引起安装失败!
百度网盘(密码:6666) 天翼云盘(密码:dzx1) 迅雷云盘(密码:ajd2)Win10 22H2 64位 最新专业版采用最新 Win10 22H2 19045.2673 64位专业版做为基础进行制作,已更新至最新补丁,该Win10系统只做了少量优化,使用户更好地体感系统带来的流畅,完美兼容各类笔记本和组装机,使用GHO和ESD格式封装,安装速度更快,安装好后系统分区占用 19.6 GB 左右。
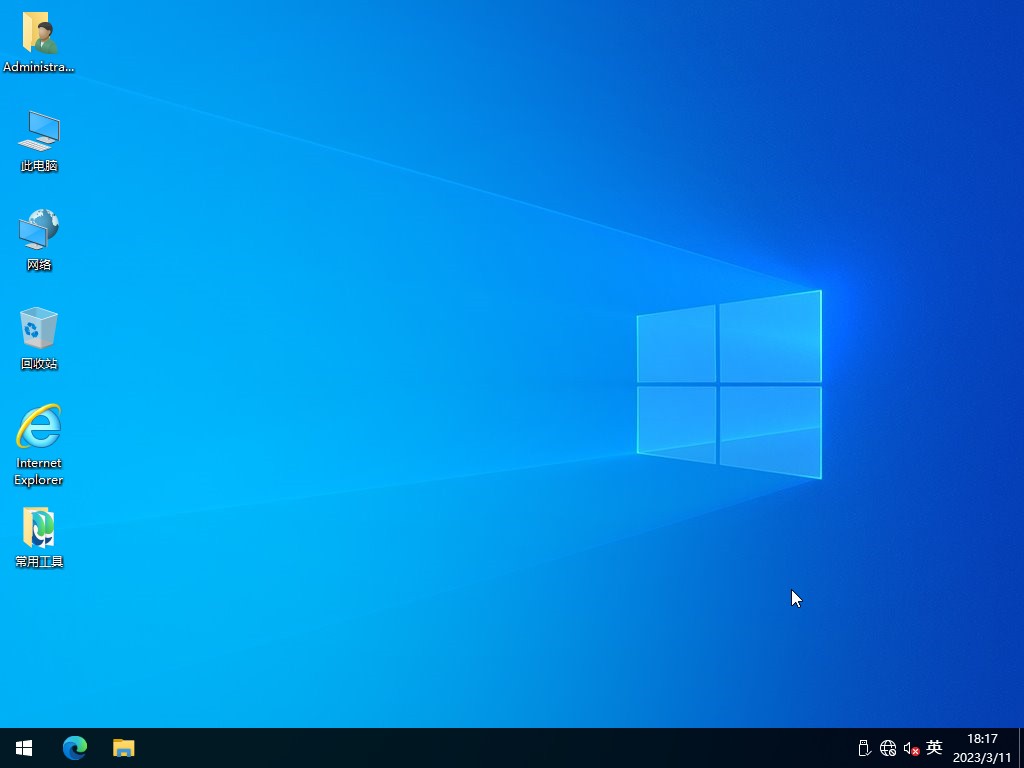
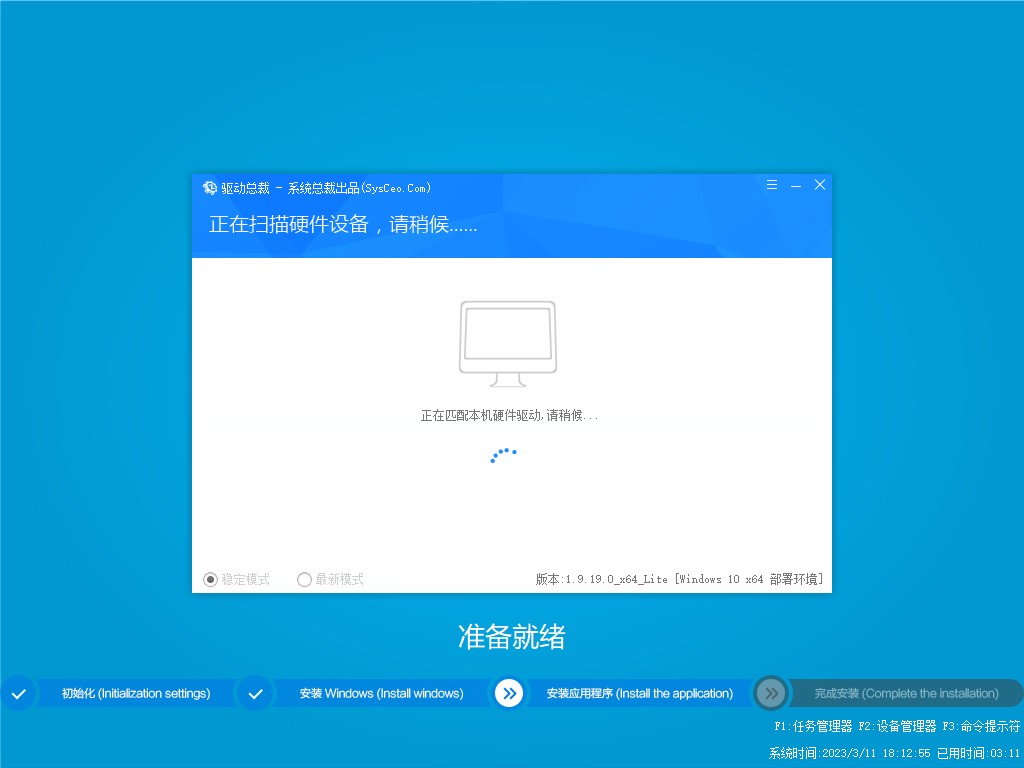
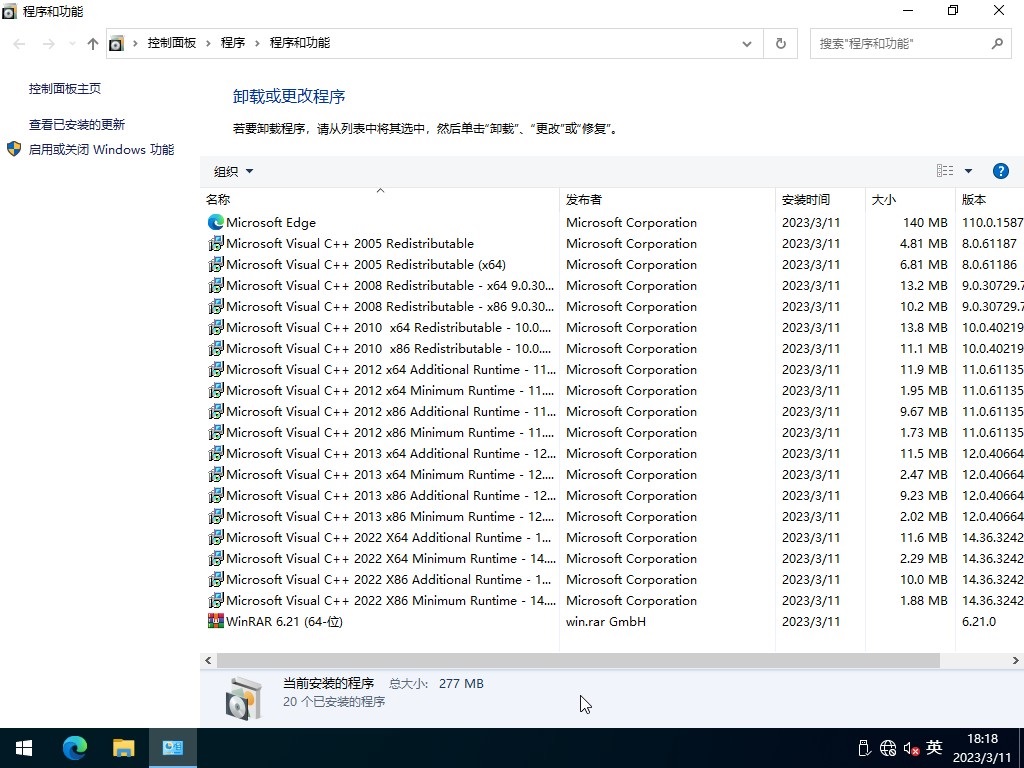
一、更新情况
更新-系统补丁至2023年03月
更新-系统版本 19045.2673
更新-Edge浏览器 110.0.1587.63
更新-WinRAR 6.21为官方版
屏蔽-U盘启动工具广告
修正-部署有一定几率出现文件丢失的情况
更新-最新的离线驱动包
二、集成软件
集成 NET Framework 3.5&4.8
集成 WinRAR 6.21
集成 系统自带的应用商店
未装其他第三方软件
三、安装教程(推荐第二种方法)
第一种方法、一键安装系统是有前提的,就是原来的系统可以正常进入,如果原来的已经进不去了就只有用下面的U盘安装方法,大家可以先看下视频,再查看详细的视频图文说明(一键重装系统)。
第二种方法、U盘重装系统,这就是现在最主流的安装方法,电脑店用的都是这样方法,这个会了电脑重装系统方面就全通了,再查看详细的视频图文教程(U盘重装系统)。
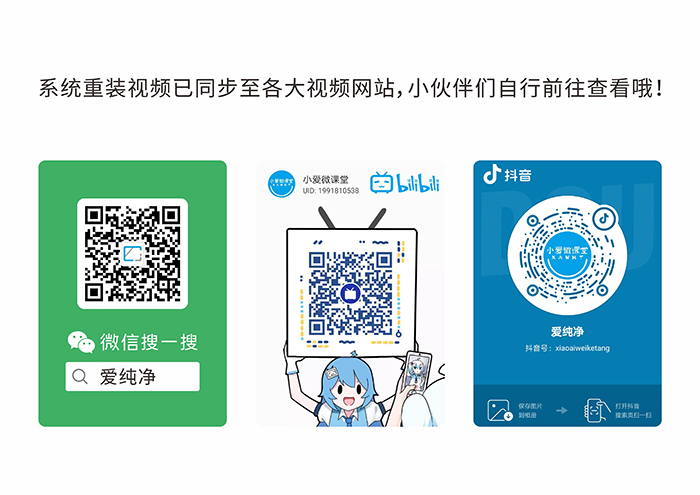
四、常见问题
问:下载速度太慢怎么办?
答:因为本站坚持提供纯净的软件,非营利性,所以没有能力支撑下载服务器的费用,只能放到各大网盘下载,一般请优先选择123云盘和天翼云盘下载(基本有5M/s以上速度),百度网盘的话没有会员还是不要用了。
问:安装好后为什么截图不一样,被安装了好多垃圾软件。
答:这是使用的第三方安装工具捆绑所为,慎用XX桃、XX菜、uXX之类的工具,因第三方安装工具或不明PE导致不明软件捆绑、默认主页被修改或锁定、向系统导入不明内容等情况不在我们的可控范围,请注意使用工具与PE,如有疑问可随时联系作者协助解决。(联系方式在关于本站下),这里推荐使用的爱纯净的PE工具,也可以使用微PE和优启通。
五、系统特色
1、本系统使用微软正式发布的Win10 22H2 专业版精简优化,无人值守自动安装。
2、本系统安装完成后使用administrator账户直接登录系统,无需手动设置账号。
3、本系统使用离线驱动包自动安装,支持自动更新。
4、本系统完全自动安装,自动激活,方便快捷。
5、本系统已经更新到最新的补丁。
6、本系统自动识别驱动,自动安装,不用操心。
7、本系统支持SSD固态硬盘4K对齐。
8、本系统通过最新的精简方法精简系统,让系统小巧的同时保证稳定性。
9、运行稳定,兼容性好
六、免责条款
本系统仅为个人学习和演示Ghost快速部署技术,作者不承担任何技术及版权问题;非法传播或用于商业用途,自负法律责任。请在下载后24小时内删除,如果您觉得满意,请支持购买正版。
七、文件MD5码((GHO版本需解压,如果解压失败,可以更新一下WinRAR软件))
文件: Win10x64_Pro_22H2_0311.GHO(GHO格式MD5,需要解压出来检测里面的GHO文件)
大小: 7752137293 字节
MD5: 2DB18ADEC06C193EAFAC313E2C1F5E62
SHA1: A16E6D8E878387D9234BAB646243A9EAA16F4E9A
CRC32: B31578D3
文件: Win10x64_Pro_22H2_0311.esd(ESD格式MD5,无需解压)
大小: 6197369392 字节
MD5: C64832F07E9230EF64C98E05F1C191C0
SHA1: ECAE7EF33F57B263C3514E13C1F8613EC336CFE0
CRC32: 9DA76157
温馨提示:下载完后请校验一下MD5值(MD5校验工具下载),以防止大文件因传输时损坏引起安装失败!如何校验MD5?
八、Win10系统时间精确到秒
第一步:我们可以使用鼠标右键点击任务栏上面的“开始菜单”按钮,在弹出的菜单中选择“运行”选项。
第二步:在运行里面输入命令:“regedit”,鼠标点击“确定”按钮。
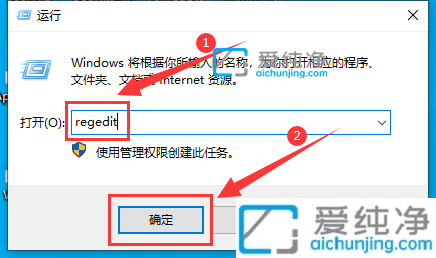
第三步:在打开的注册表编辑器窗口中,我们依次打开以下注册表项:HKEY_CURRENT_USER\SOFTWARE\Microsoft\Windows\CurrentVersion\Explorer\Advanced
第四步:然后在窗口的右侧空白处,鼠标右击选择新建一个“DWORD(32位)值”,然后将新建的项目命名为“ShowSecondsInSystemClock”。
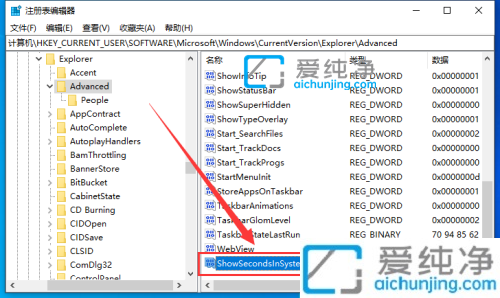
第五步:鼠标双击打开刚才新建的选项“ShowSecondsInSystemClock”,把数值数据设置为“1”,点击“确定”后,重启电脑,任务栏时间显示就有秒了。
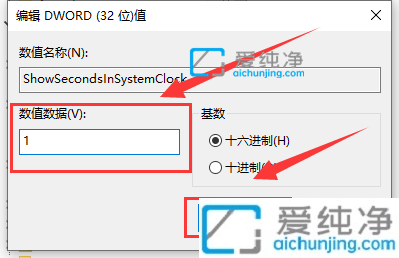
| 留言与评论(共有 条评论) |