


最近,许多Windows 10用户在安装了KB4038788累积更新之后遇到了黑屏问题,这给他们的系统使用带来了困扰。当Windows 10系统出现黑屏问题时,用户可能无法正常操作电脑,影响工作和日常生活。那么,当安装KB4038788累积更新后出现黑屏问题,我们应该如何解决呢?让我们一起来探讨解决方法,帮助您尽快解决这一困扰。

方法一:进入安全模式卸载该补丁
1、开机进入系统时长按电源键关机,重复3次左右进入高级恢复,依次点击“疑难解答”→“高级选项”,点击“启动设置→“重启”,按下F4选择【安全模式】。
2、Win+x打开超级菜单,点击【程序和功能】。
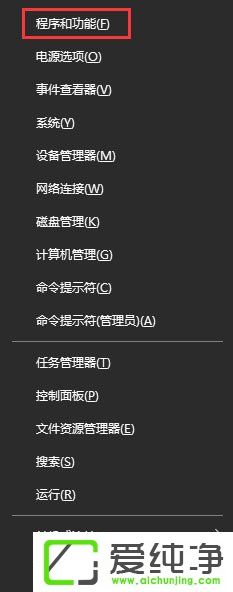
3、【查看已安装的更新】,找到kb4038788右键选择【卸载】,等待卸载完成后重启计算机即可正常开机。
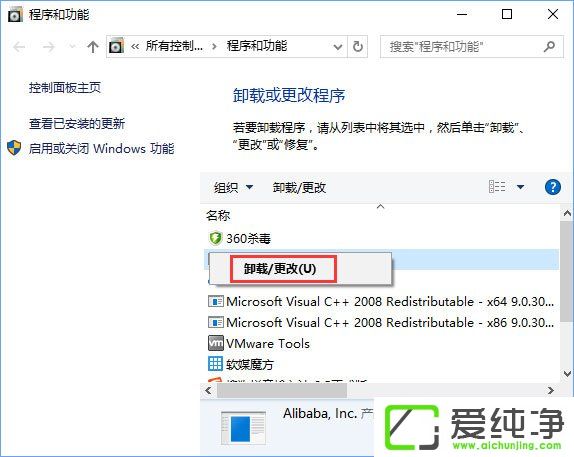
4、重启电脑进入正常的系统后,按下Win+R 打开运行,输入:regedit 点击确定打开注册表编辑器。
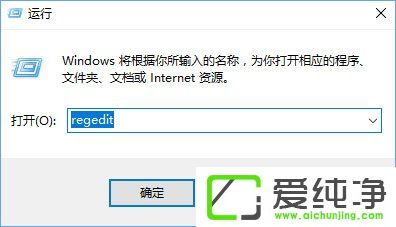
5、在注册表中依次展开:HKEY_LOCAL_MACHINE/SOFTWARE/Microsoft/Windows/CurrentVersion/Appx/AppxAllUserStore/Applications
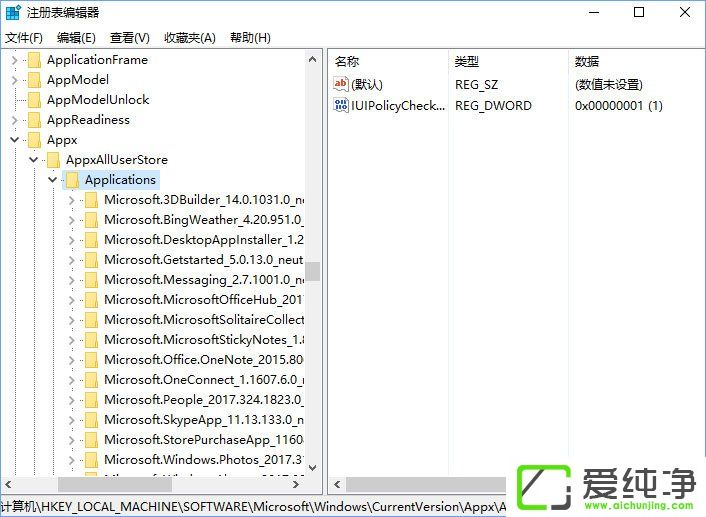
6、依次删除其下的三个子项即可解决问题:
Microsoft.NET.Native.Framework
Microsoft.NET.Native.Runtime
Microsoft.VCLibs
7、将以上3个项删除后即可再次进行更新就不会出现黑屏、卡顿的问题了!
方法二:
1、按下Win+R 组合键打开运行,在框中输入:services.msc 点击确定打开“服务”管理器;
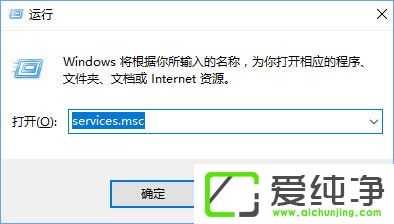
2、在服务列表找到App Readiness服务,从描述中可以看到该服务与用户登录有关。双击该服务项,打开属性窗口,首先停止该服务,然后把启动类型设置为“禁用”,如图:
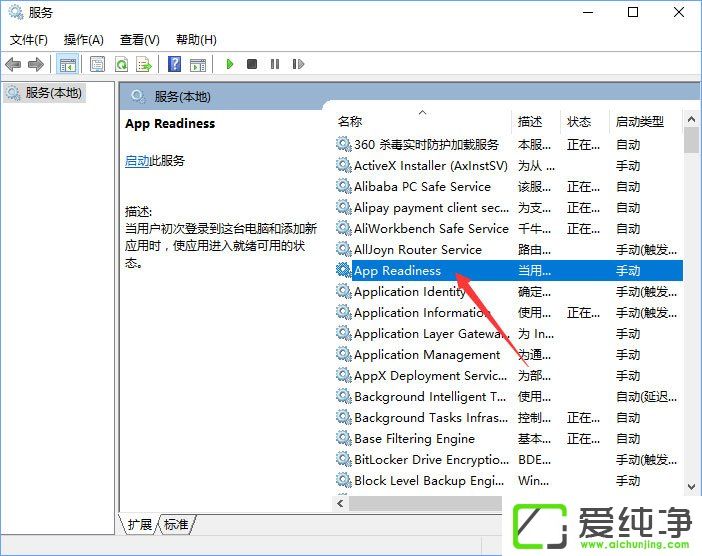
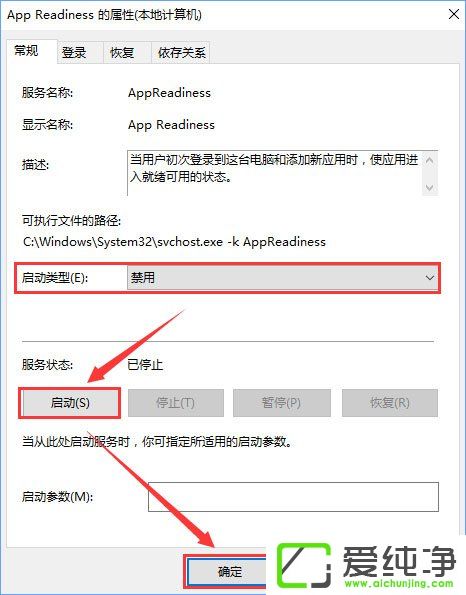
通过本文介绍的方法,相信大家已经掌握了在Windows 10系统安装KB4038788累积更新后出现黑屏问题时的解决方案。您可以尝试使用安全模式重启系统、卸载更新、更新显卡驱动程序等方法来解决黑屏现象,恢复系统正常运行。
| 留言与评论(共有 条评论) |