


在 Windows 10 中,使用 PowerShell 命令来格式化磁盘是一种快速而有效的方法,可以为您的硬盘或存储设备准备好新的文件系统,以便存储数据或进行系统备份。格式化磁盘是在安装新硬盘、清除数据或修复存储问题时经常需要执行的任务之一。通过 PowerShell,您可以以命令行的方式执行这个任务,而不必依赖于图形界面工具。本文将介绍如何在 Windows 10 中使用 PowerShell 命令来格式化磁盘,以及一些常见的参数和选项。
之所以使用 PowerShell 是因为 PowerShell 的 pipe 传递的是 .net object,而不是 CMD 的 raw 字符串,于是这就打开了一扇神奇的大门,因为 PowerShell 的一切组件都可以和谐地共存,彼此不用互相猜忌,不用猜你喂给我的数据合不合法,也不用担心我喂给你的参数格式对不对。大家共享一个 CLR,拥有丰富的 metadata,自由自在地在 .net 的世界里徜徉和探索。
Windows 10如何使用PowerShell命令格式化磁盘?
格式化驱动器并准备好存储数据的过程很简单,通过如下步骤就可以通过 PowerShell 命令清除驱动器中存储的所有内容:
1、按下 Windows + S 快捷键——在小娜搜索中输入「Windows PowerShell」并右键 Windows PowerShell 以管理员身份运行。
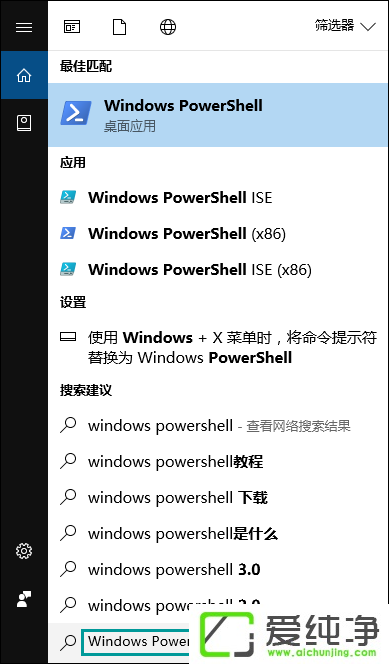
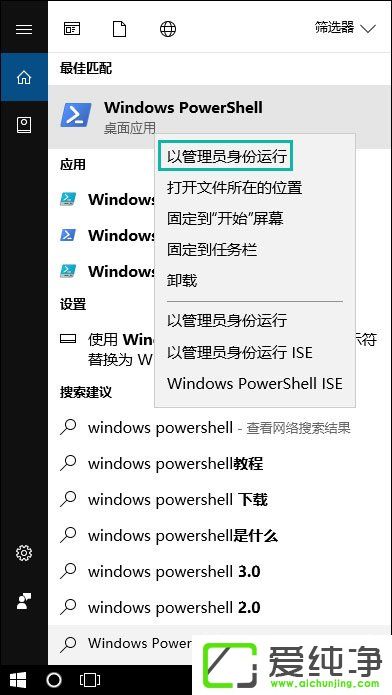
2、执行:
Get-Disk Cmdlet
可以查看到连接到当前 Windows 10 PC 的所有物理磁盘和 U 盘。
3、如果「移动硬盘」在第4磁盘,我们就可以执行如入命令清理驱动器:
Get-Disk 4 | Clear-Disk -RemoveData
执行上述命令时,请确保要清理和格式化的磁盘编号(4)填写正确,否则清除了错误的驱动器会导致数据丢失。
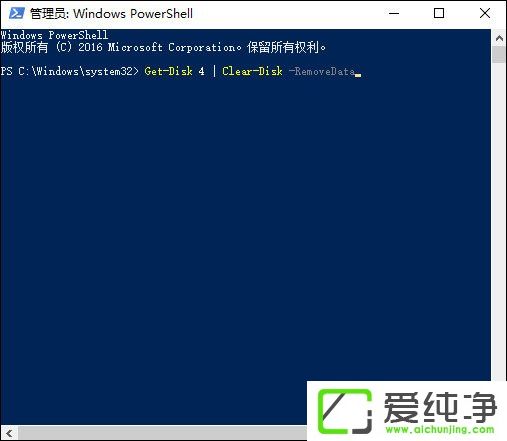
4、执行如下命令以使用 NTFS 文件系统来创建新分区,并为磁盘分配名称:
New-Partition -DiskNumber 4 -UseMaximumSize | Format-Volume -FileSystem NTFS -NewFileSystemLabel Udisk
上述命令中,要格式化的驱动器磁盘号 -DiskNumber 为 4,要分配的磁盘名称也就是磁盘卷标 -NewFileSystemLabel 为 Udisk,请按你自己的情况更改。
5、执行如下 PowerShell 命令为格式化好的磁盘分配一个驱动器号:
Get-Partition -DiskNumber 4 | Set-Partition -NewDriveLetter G
通过本文的介绍,您现在应该已经掌握了使用PowerShell命令格式化磁盘的方法。在进行磁盘格式化时,请务必谨慎操作,避免对重要数据造成损坏。
| 留言与评论(共有 条评论) |