

在使用 Photoshop 进行图片处理时,有时候我们可能需要调整照片的亮度,使其看起来更加明亮和清晰。调整图片亮度是一项常见且基本的操作,可以改善照片的视觉效果,使其更具吸引力。在本文中,我们将介绍如何使用 Photoshop 软件来简单地将图片调亮一点,让您的照片看起来更加生动和美观。

把图片变清晰的方法:
1、打开PS软件,拖入需要进行处理的图片打开,如下图,我们可以看到“鹿”的部分位置都是较为模糊。
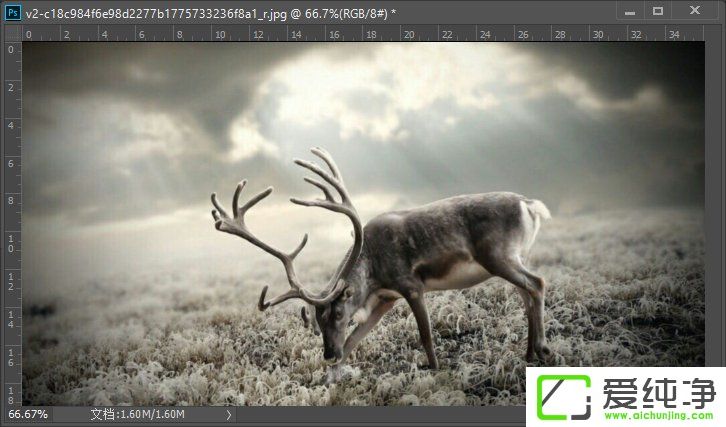
2、点选背景图层,按Ctrl+J复制图层,得到图层1。

3、按Ctrl+Shift+U对图层1进行去色处理,处理后图片会变成黑白色。
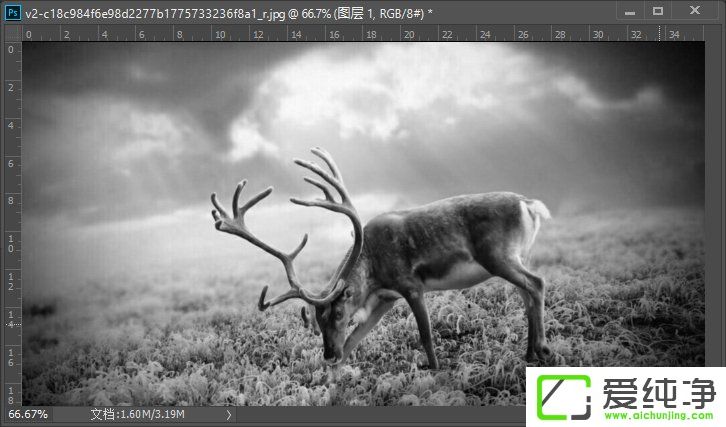
4、点选图层1,在上方选项中点击“滤镜-其他-高反差保留”。
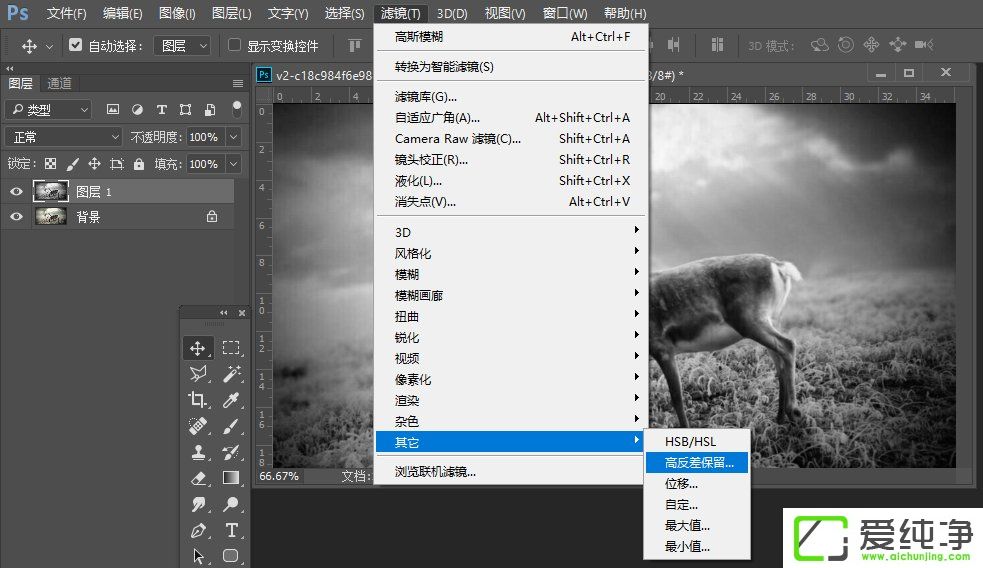
5、点击后弹框数值调整,根据预览效果修改半径像素,一般在1-5px就可以了。
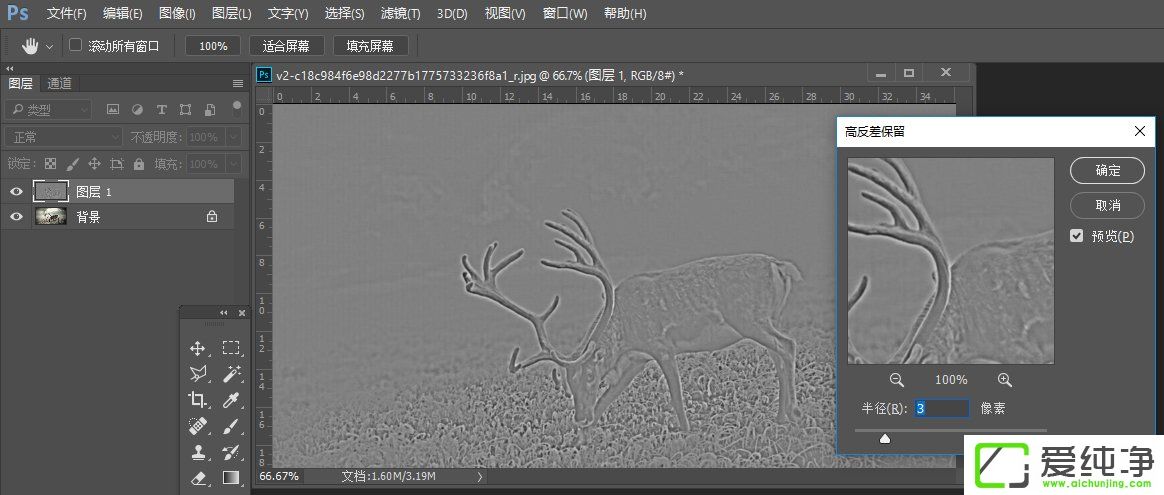
6、接着点选图层1,将图层模式设置为“叠加”。
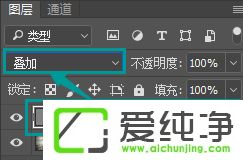
7、设置为叠加后,图层1的高反差保留图片就会叠加在背景图层,我们可以看到面部细节明显清晰多了。
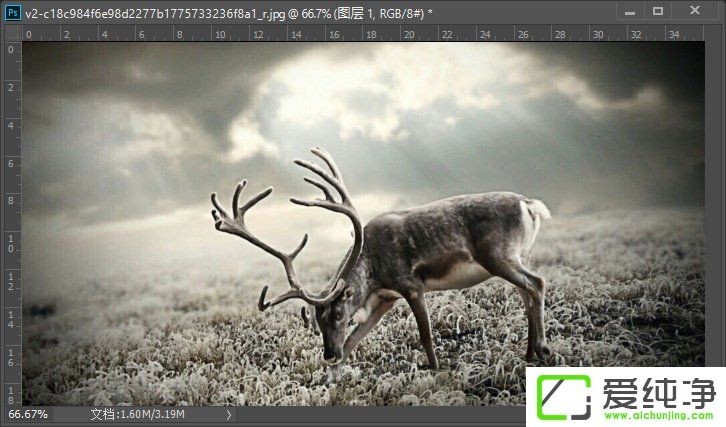
8、如果觉得效果不够好的话,可以点选图层1,Ctrl+J进行复制,效果满意后,点选所有图层,Ctrl+E进行合并即可。


通过本文的介绍,相信您已经学会了如何在 Photoshop 中快速、简单地将图片调亮一点。无论是通过亮度/对比度调整、曲线调节还是使用阴影/高光工具,都可以轻松实现调亮效果,让您的照片更加生动和吸引人。
| 留言与评论(共有 条评论) |