

首先欣赏下原图和效果图:

原图

效果图
具体的操作步骤:
1、首先利用PS打开图片,接着我们点击图层面板,选中图片按下快捷键【Ctrl+J】或者将图层拉到下面的【新建图层】按钮上进行复制图层,注意,要养成这个好习惯,随时都可以还原的。
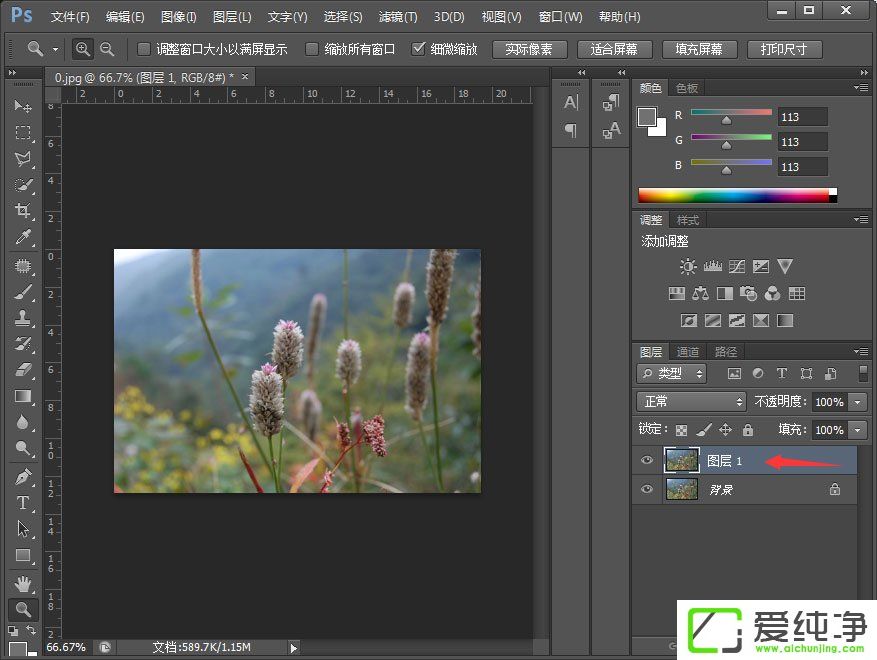
2、接着我们按下快捷键【Shift+Ctrl+L】来进行自动色阶,这步主要是用来还原图片原来本身的颜色。
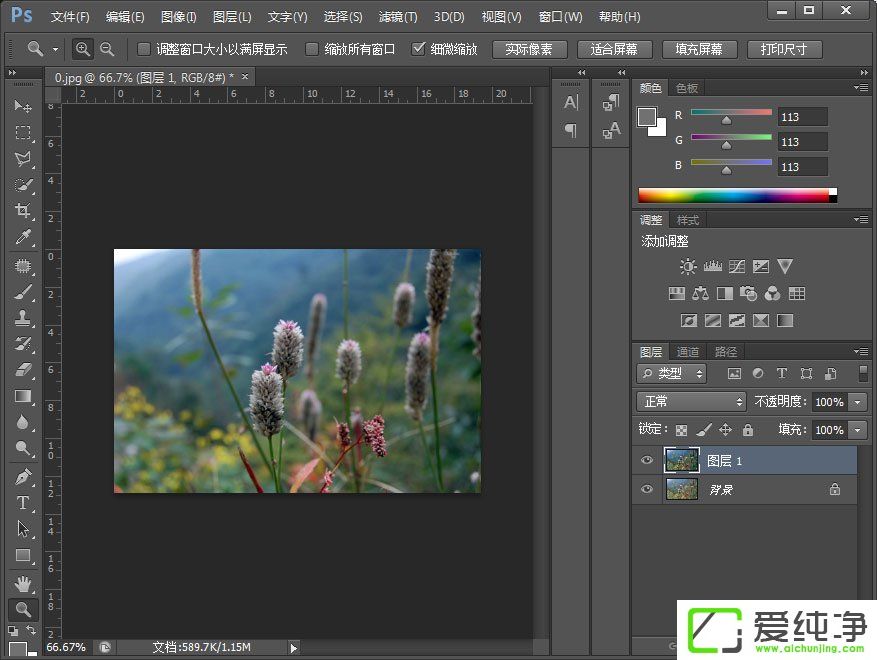
3、然后我们新建一层【渐变映射】调节图层,在渐变映射图层上做一个紫色到黄色的渐变,如图所示:
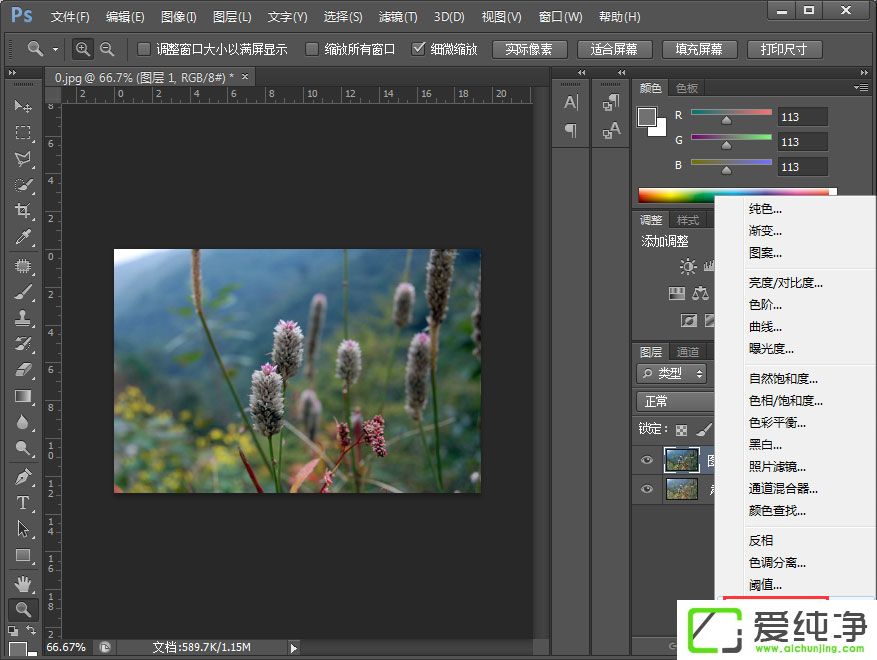
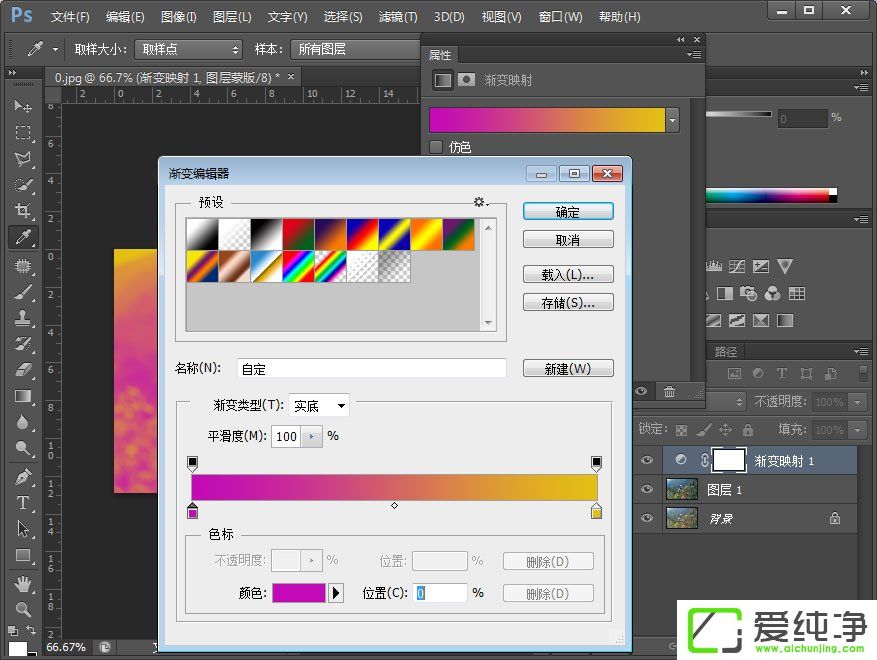
4、做了渐变之后,我们将该图层的模式调整为【滤色】,设置其不透明度为35%;
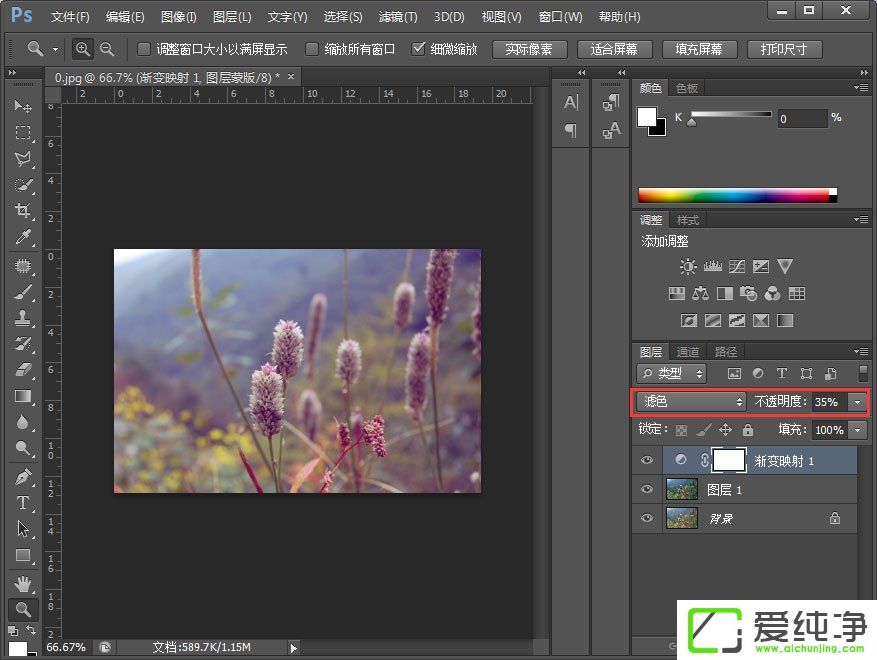
得到如下效果:

5、接着我们再新建一层【色阶】调整层,具体设置内容如下:
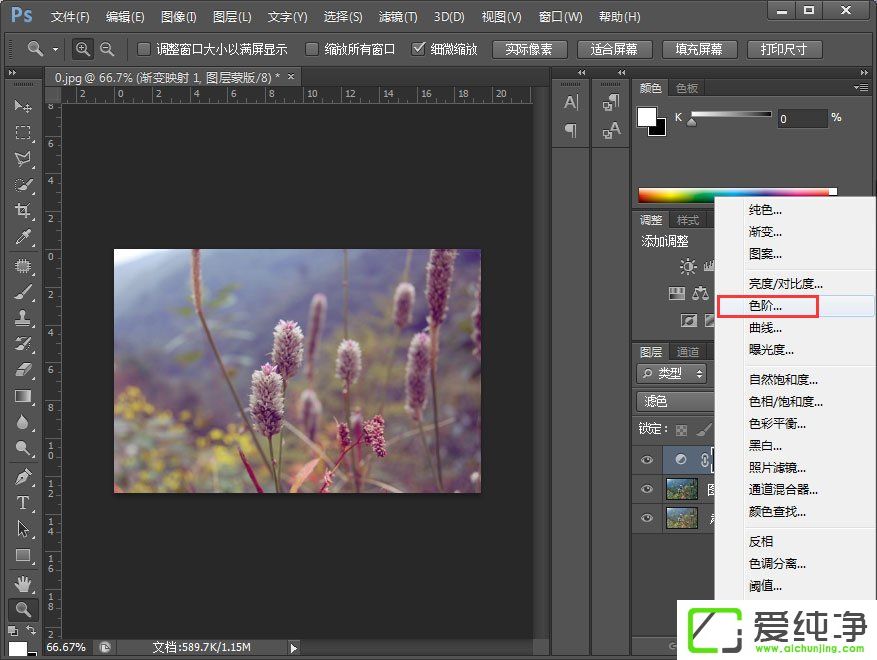
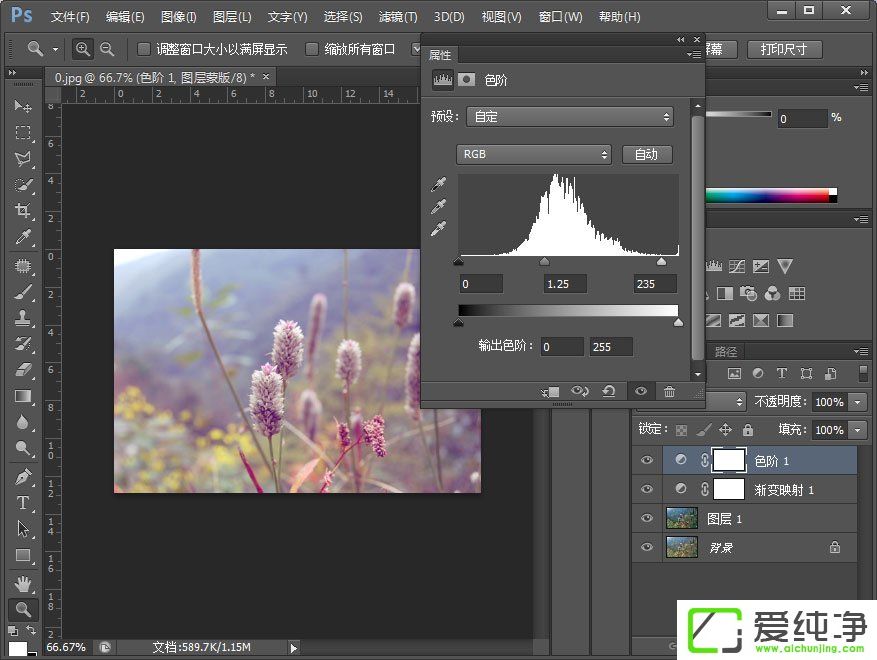
应用色阶之后,我们将得到如下效果:

6、接着我们再新建一层绿色到黄色的【渐变映射】调节层,并把改图层混合模式改为【正片叠底】,设置其不透明度为10%;
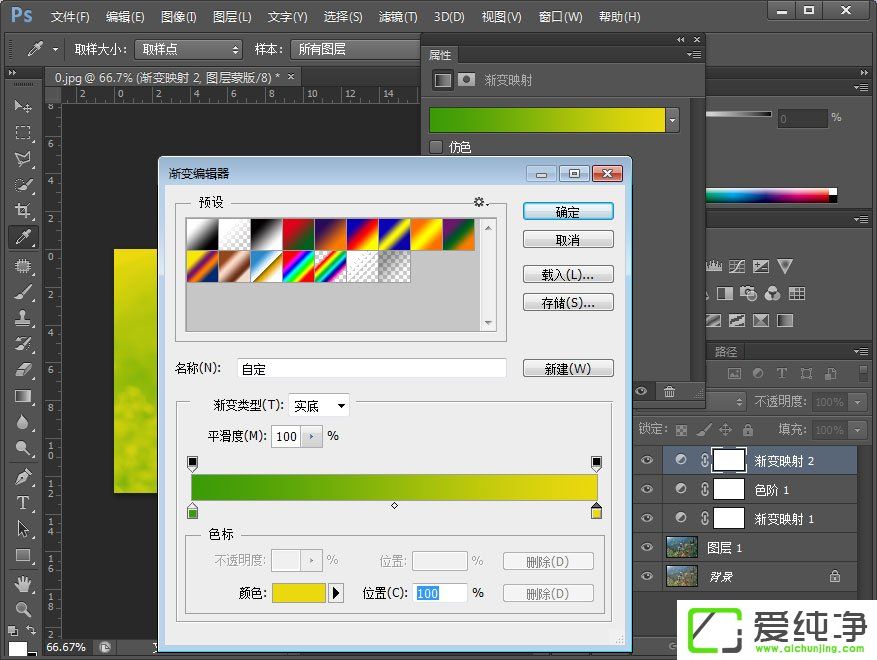
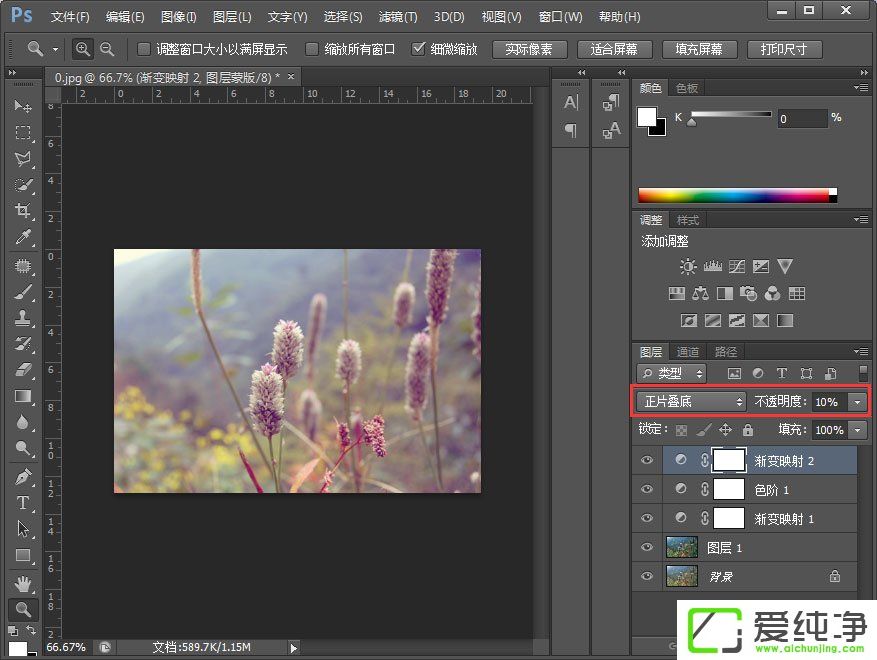
得到如下效果:

7、还没有出现我们想要的样子,发现图片有点偏暗。我们可以再新建一个【色阶】调整图层,并设置如下参数:
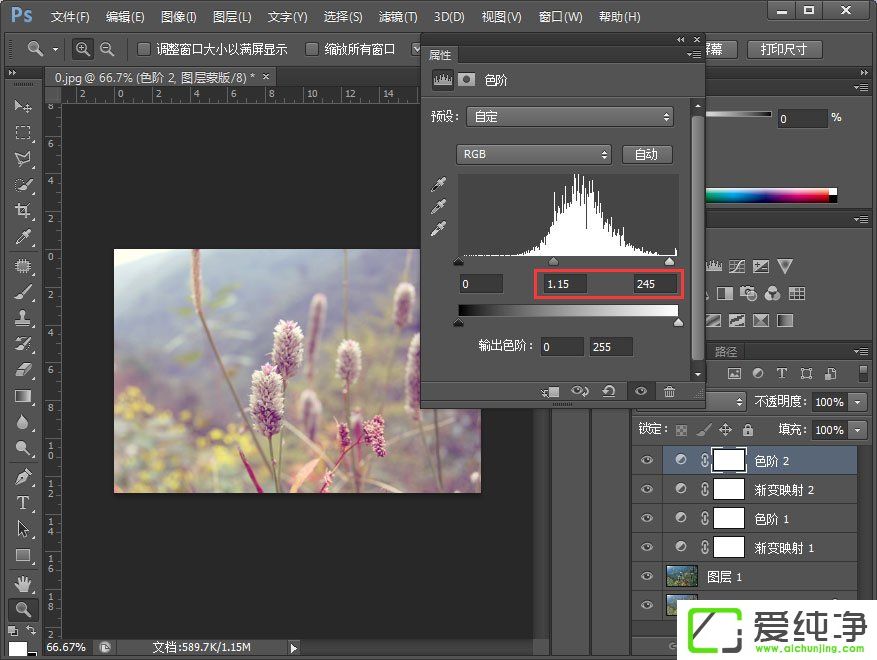
得到如下效果:

8、调节的差不多了,接下来我们进行稍微的点缀一下吧,新建一个比原图大很多的文档,数值自定。
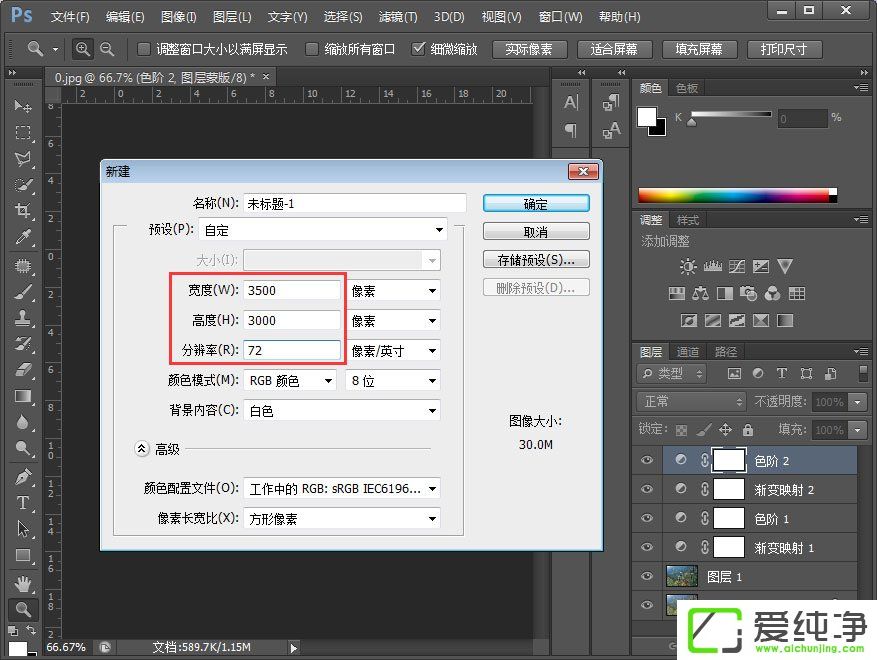
9、在刚才新建的文档中填充颜色为黑色,接着依次点击菜单栏中的滤镜》》渲染》》镜头光晕,具体设置数值如图:
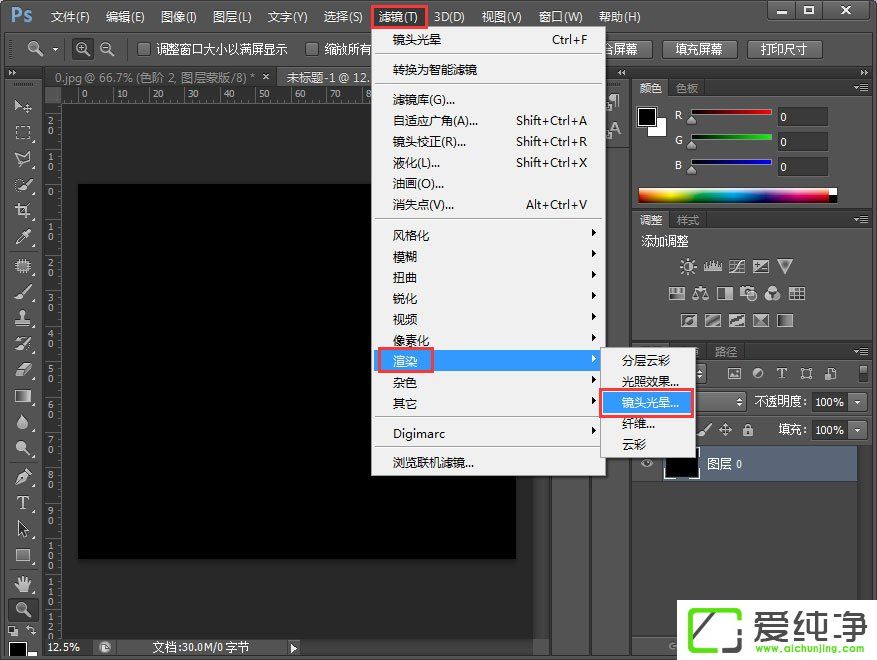
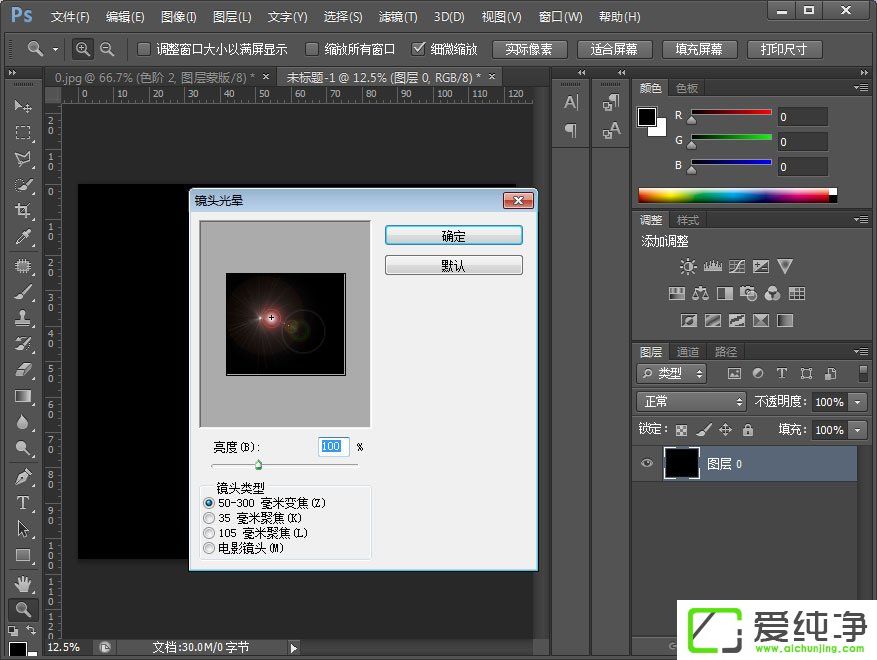
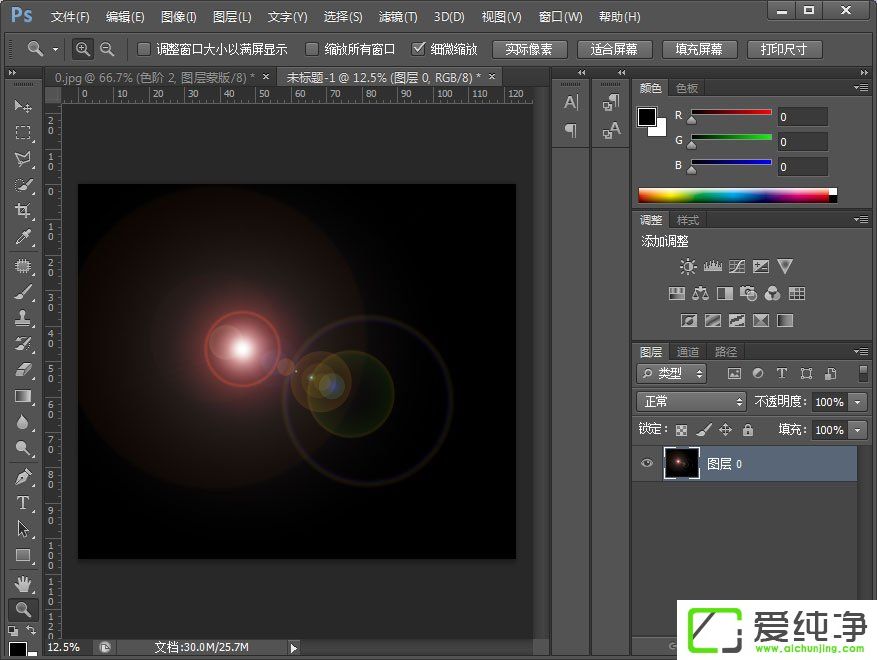
10、然后把镜头光晕的那个图层拖到要调色的那个文档里,图层混合模式改为“滤色”,然后放在图片的左上角。如图所示:
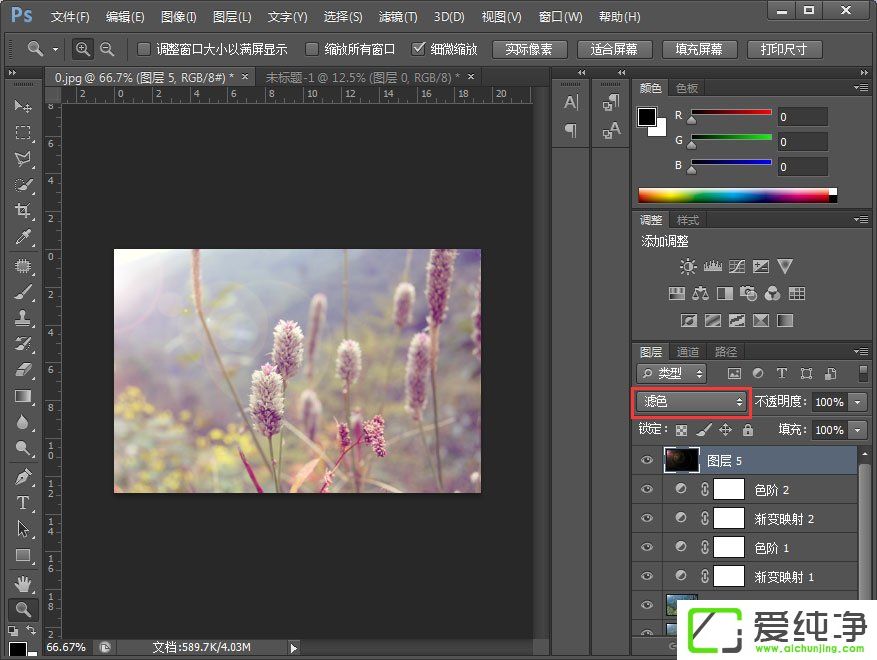
11、最后,看看我们最后的效果图吧。

通过本文提供的技巧和步骤,您应该能够轻松地在 Photoshop 中调出小清新植物图片,让您的照片充满自然美感和清新气息。记住,实践是提高技能的最佳方式,不断尝试和探索不同的调整方法,将帮助您不断提升您的图像处理技能。祝您在创作小清新植物图片的过程中获得乐趣,并且享受到您创造的美丽作品!
| 留言与评论(共有 条评论) |