


方法/步骤
1、启动电脑,路由器,打开浏览器输入路由器管理地址,登录路由器;
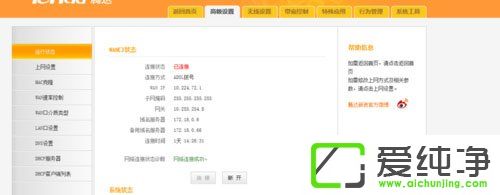
2、登录路由器后,点击“无线设置”,可以看到SSID广播是被关闭了的;
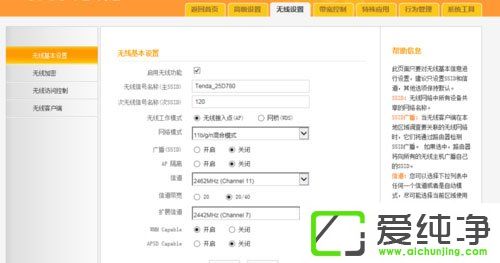
3、选择开启SSID广播,上网设备将立即可以搜索到无线信号。
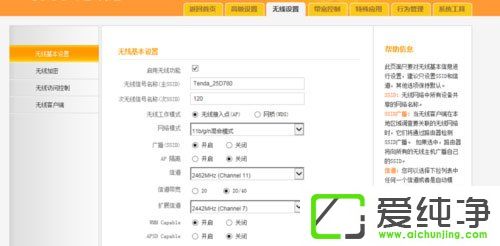
可为了安全起见,我们在不开启SSID广播的时候,电脑应该如何来连接这个无线呢!下面我们就来说说。
1、用鼠标点击桌面右下角的无线图标,点击“打开网络和共享中心”;
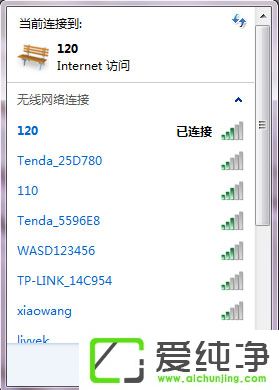
2、点击“设置新的连接或网络”;
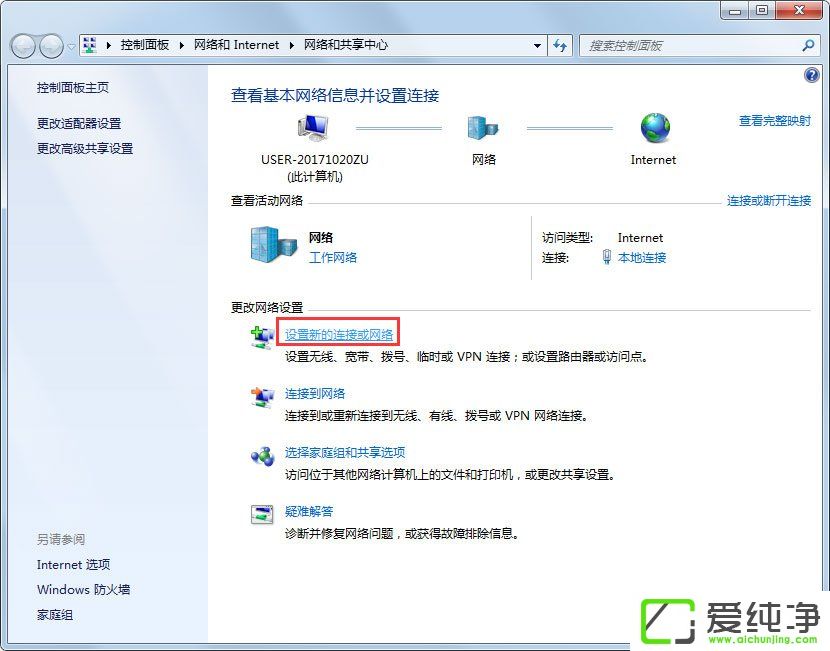
3、选择“手动连接到无线网络”;
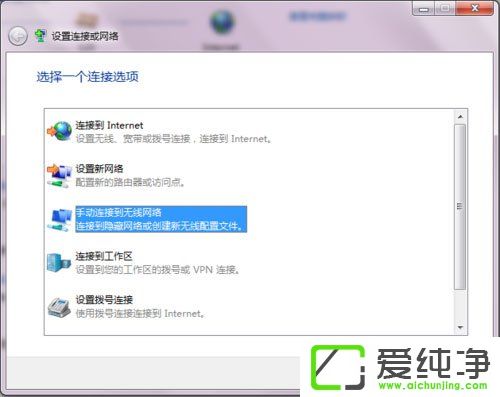
4、输入网络名称也就是SSID名称,如120,如不清楚,请登录路由器查看无线名称,此信息必须和路由器上的信息相同;
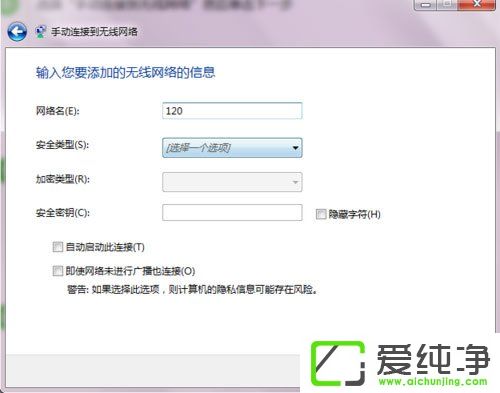
5、选择安全类型,也就是无线的加密模式,可以在路由器上查看无线设置,密码使用的什么类型加密,常用的为wpa wpa2,此信息必须和路由器上的信息相同;
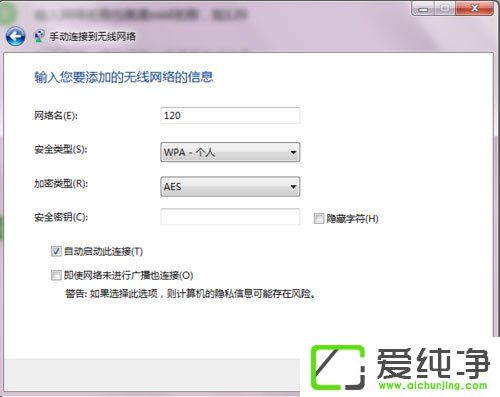
6、输入密码,此密码是WiFi连接密码,然后勾选“即使网络未进行广播也连接”;

7、设置成功,现在您可以试试,看是否能连接上此WiFi。
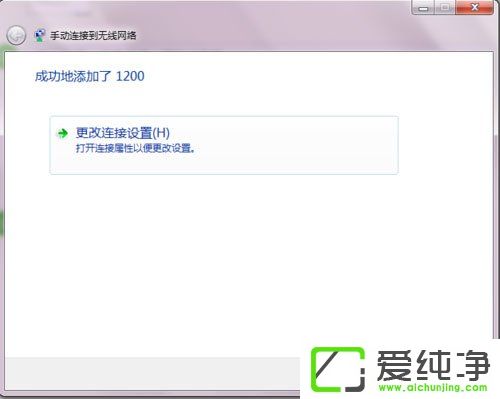
通过以上简单的操作步骤,我们可以轻松地在Windows 7系统中连接隐藏的WiFi网络,让我们能够访问和使用这些网络。无论是为了保护网络安全还是方便连接已隐藏的WiFi网络,掌握这个方法都是非常有用的。希望本文对您有所帮助,让您能够更好地使用Windows 7系统,并顺利连接隐藏的WiFi网络。
| 留言与评论(共有 条评论) |