

Windows 10 是一个功能强大且智能的操作系统,其中自动更新是确保系统安全性和稳定性的重要功能之一。然而,有时我们可能希望避免自动更新,特别是在需要稳定运行某些应用程序或在有限的网络带宽环境下。如果你也想阻止并关闭 Windows 10 的自动更新功能,下面将介绍具体的操作步骤。

具体方法如下:
1、右键点击任务栏空白位置,然后选择【任务管理器】菜单项;
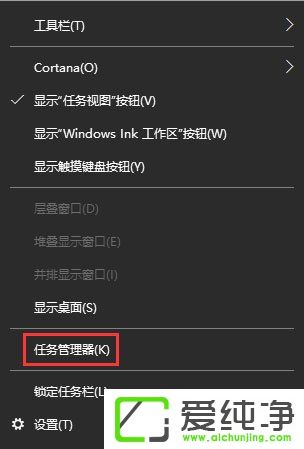
2、在任务管理器窗口中,依次点击【文件】-【运行新任务】菜单项;
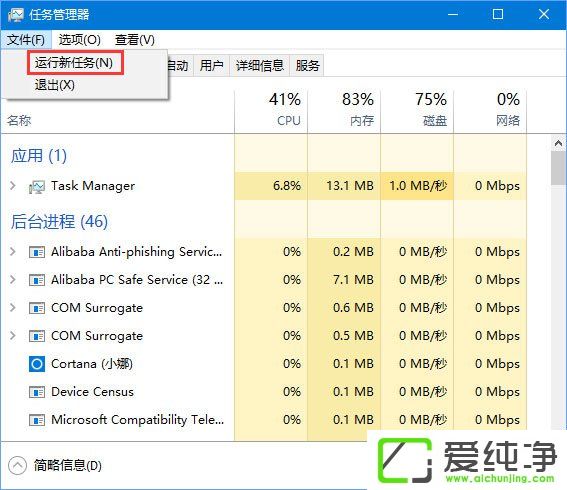
3、在打开的运行窗口中输入命令gpedit.msc,然后点击确定按钮运行该命令;
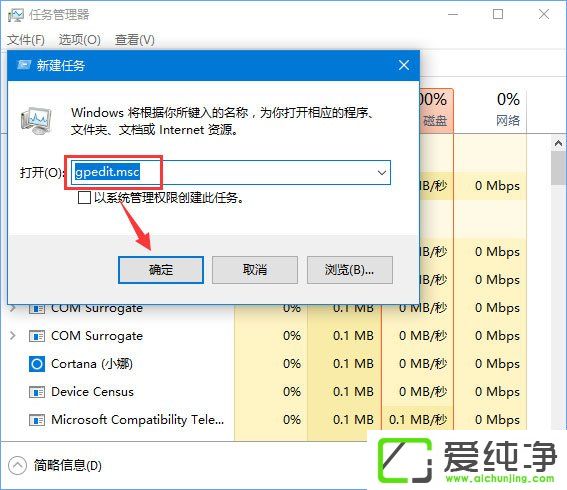
4、在打开的本地组策略编辑器窗口中,依次点击计算机配置/管理模板/Windows组件/Windows更新菜单项,在右侧的设置项列表中找到指定Intranet Microsoft更新服务位置一项;
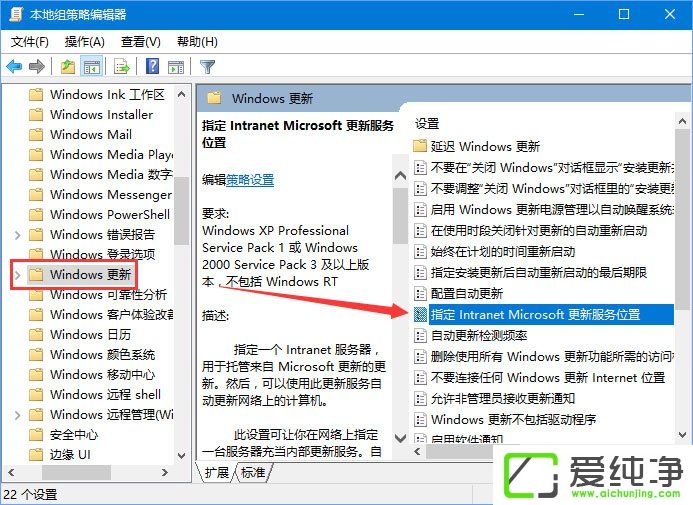
5、双击打开该设置项的属性窗口,在这里选择已启用项,在下面的选项窗口中输入一个地址如127.0.0.1,最后点击确定按钮 。这样就指定从本地下载更新,从而阻止了系统的自动更新。
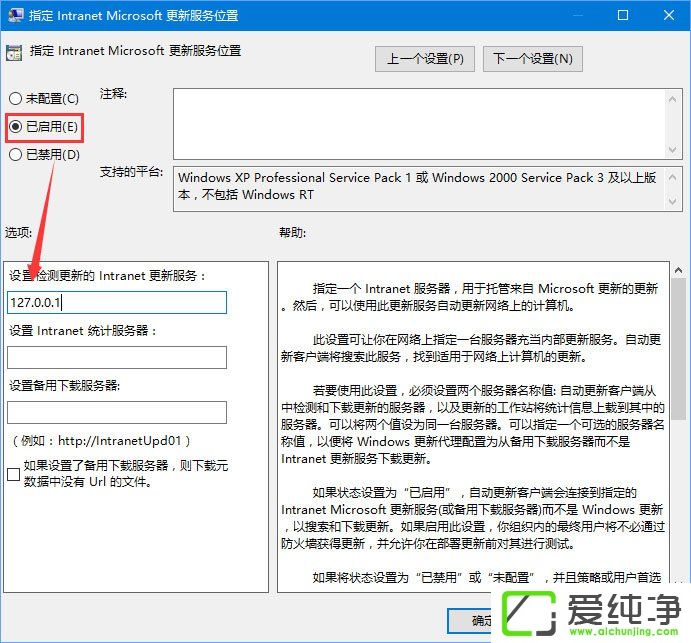
通过以上方法,我们可以有效地阻止并关闭 Windows 10 的自动更新功能,以满足个人需求或特定情况下的系统稳定性和网络带宽的管理。然而,请记住,关闭自动更新可能会导致系统安全漏洞的存在,因此请确保及时手动更新系统以保证系统的安全性。希望以上内容对你有所帮助,愉快地使用 Windows 10 吧!
| 留言与评论(共有 条评论) |