


方法/步骤
1、右键点击任务栏上的网络图标,打开网络和共享中心;
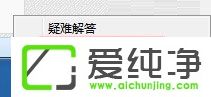
2、看一下这里的红叉在哪里?也就是查看完全映射。这张图片说明电脑到网关没问题,后端有问题;
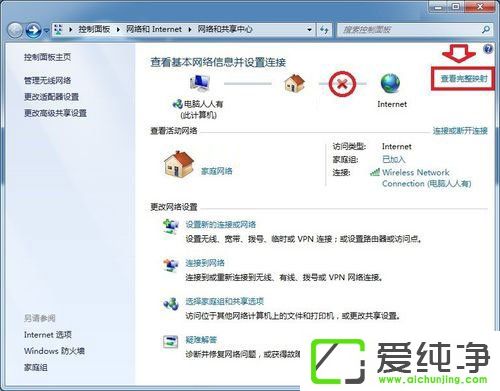
3、这里说明了是公共网络性质的问题,改成家庭网络即可;
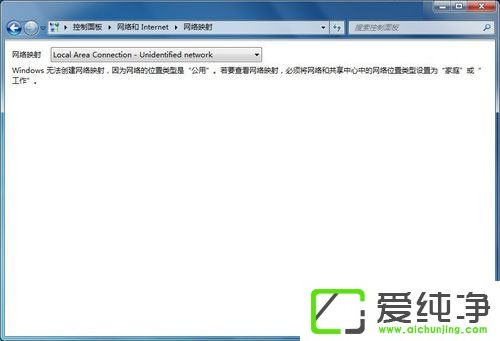
4、点击公共网络;
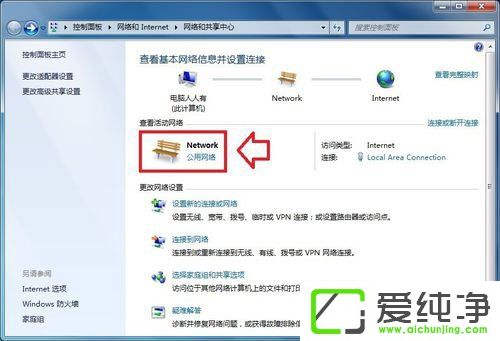
5、在弹出来的选择菜单中点击家庭网络即可;
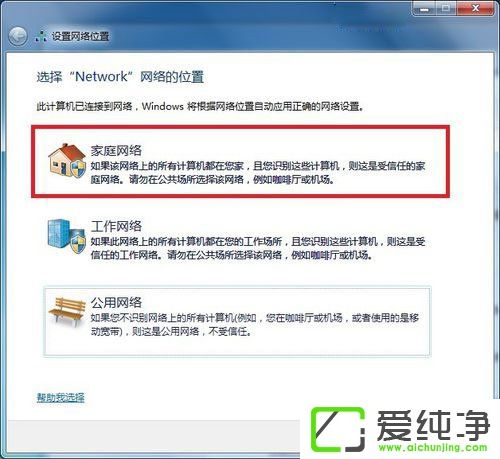
6、只要这里没有大叉就算正常,中间那个未知设备(问号)是系统不能识别而已;
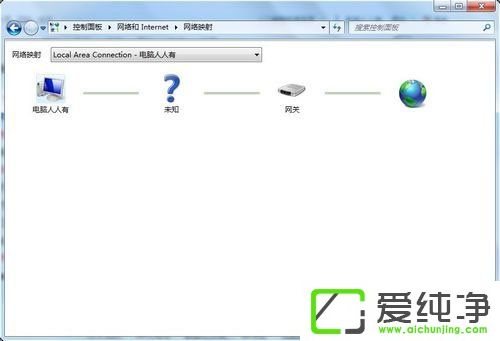
7、如果出错在前端,那就是电脑的问题,一般可以清理DNS缓存,开始→运行→输入:CMD 按回车键,打开命令提示符窗口,再输入:ipconfig /flushdns 回车执行命令,重建本地DNS缓存;
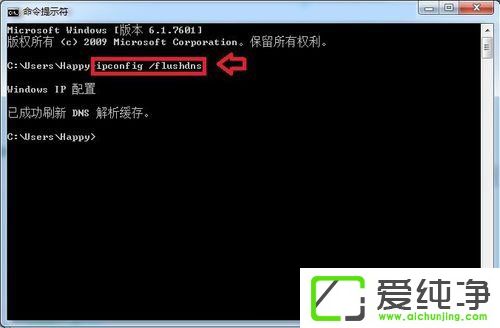
8、还可以关注本地连接(有线),或者无线连接(无线)的IP地址是如何获取的,如是自动获取的,不妨使用正确的DNS服务器IP地址设置一下。反之,如果是手动设置的,不妨自动获取一下,等问题解决之后,再手动设置一下即可;
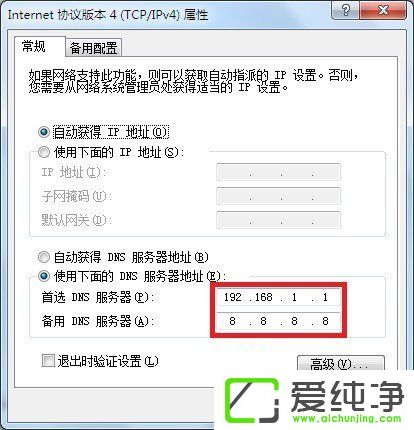
9、还可以看一下,相应的服务是否开启了,不同的用网环境需要开启对应的服务;

10、网络环境中是否有路由器?如有,有一个很简单的检验办法:打开电脑中的浏览器,在地址栏中输入路由器的设置网址,只要能打开路由器的设置网址,竟然奇迹般好了;
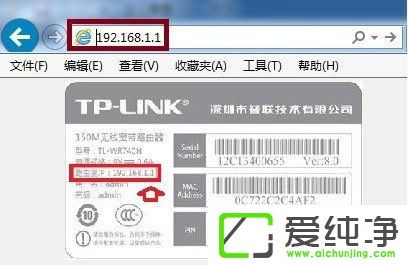
11、还不行,就要重启路由器,还不行重置路由器;

12、重置路由器之后,还要重新设置一番(路由器负责DNS解析)。
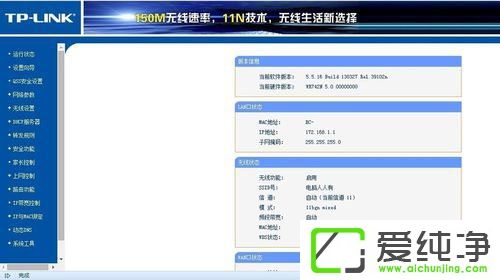
通过本文所提供的解决方法,您应该能够有效地处理Windows 7网络诊断显示DNS服务器未响应的问题。无论是重新启动路由器、清除DNS缓存还是更改DNS服务器地址,这些方法都有助于修复错误并恢复网络的正常运行。在遇到网络问题时,不要慌张,关键是能够采取正确的措施解决它们。希望本文对您有所帮助,让您能够顺利上网并享受更好的网络体验。
| 留言与评论(共有 条评论) |