

在使用Win7系统时,打印机脱机状态可能是一个常见而令人困扰的问题。当打印机处于脱机状态时,用户将无法正常完成打印任务,给工作和生活带来不便。在本文中,我们将探讨在Windows 7中打印机脱机状态的原因以及解除这一问题的有效方法,确保你的打印工作顺畅进行。
方法/步骤
1、打开【打印机和传真】的界面,FX DocuPrint C3055打印机显示脱机状态;
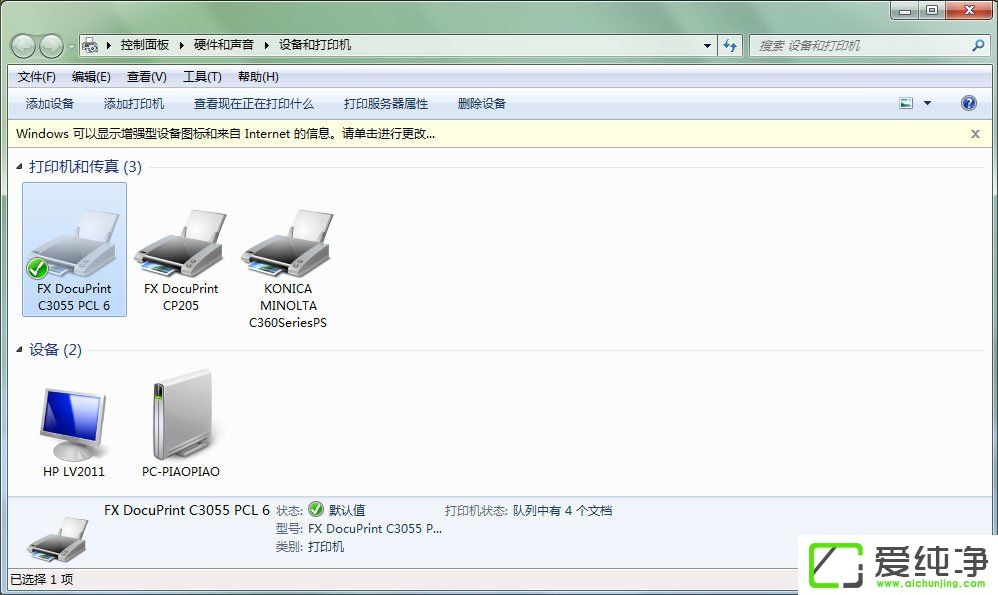
2、右击FX DocuPrint C3055打印机图标,选择【查看现在正在打印什么】;
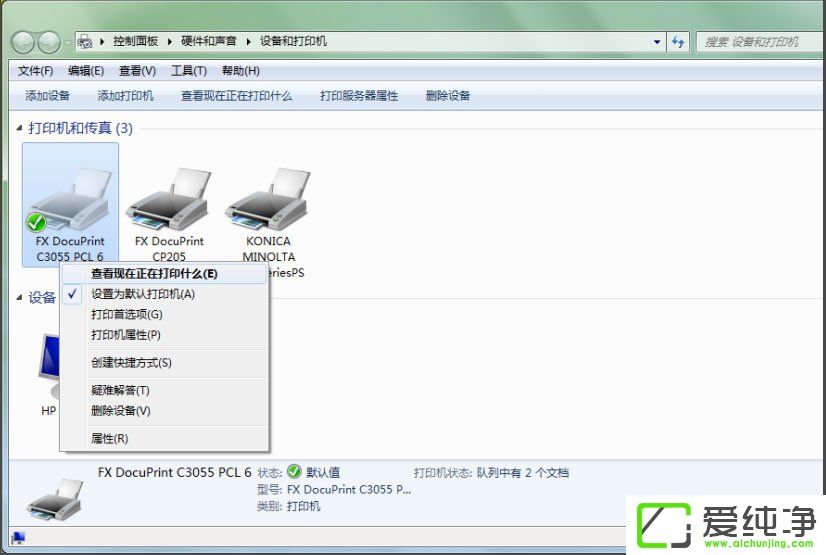
3、弹出下图对话框;
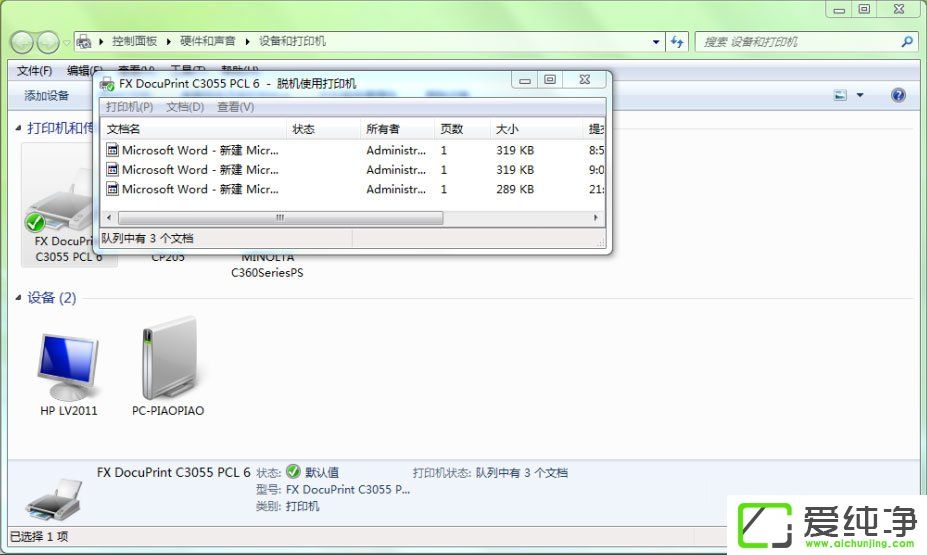
4、网络打印机,ping打印机地址确保网络是连通的;
5、右击对话框中的打印任务,取消正在打印的任务,再打开C:/WINDOWS/system3/spool/PRINTERS,删除文件夹中的内容;
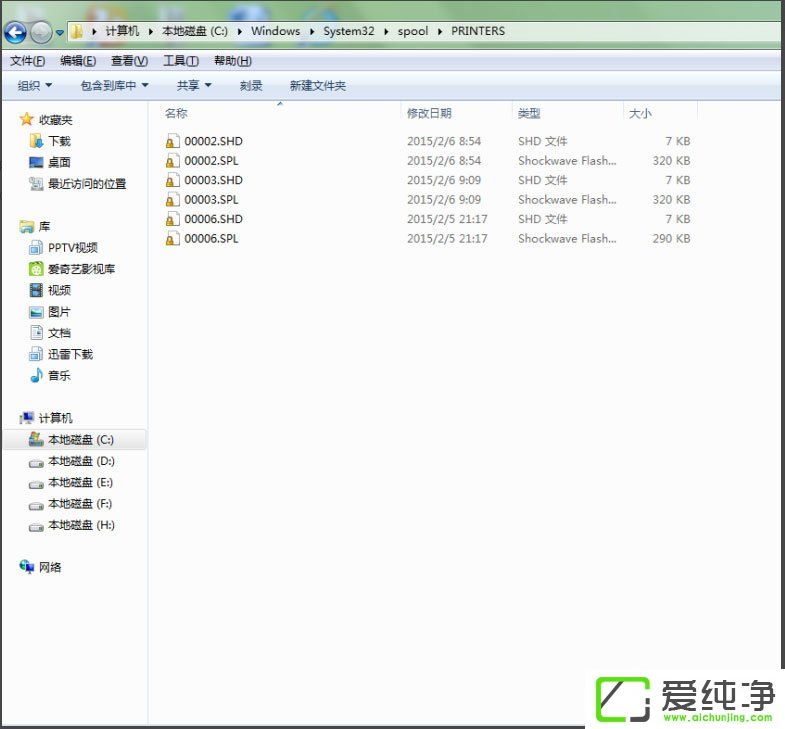
6、右击电脑桌面计算机图标,选择管理,重启 【服务】中的Print Spooler、Server、Workstation等服务;
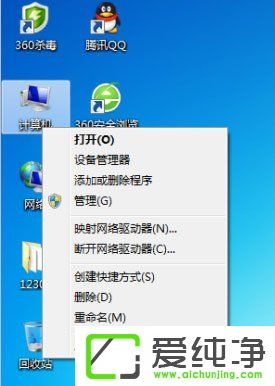
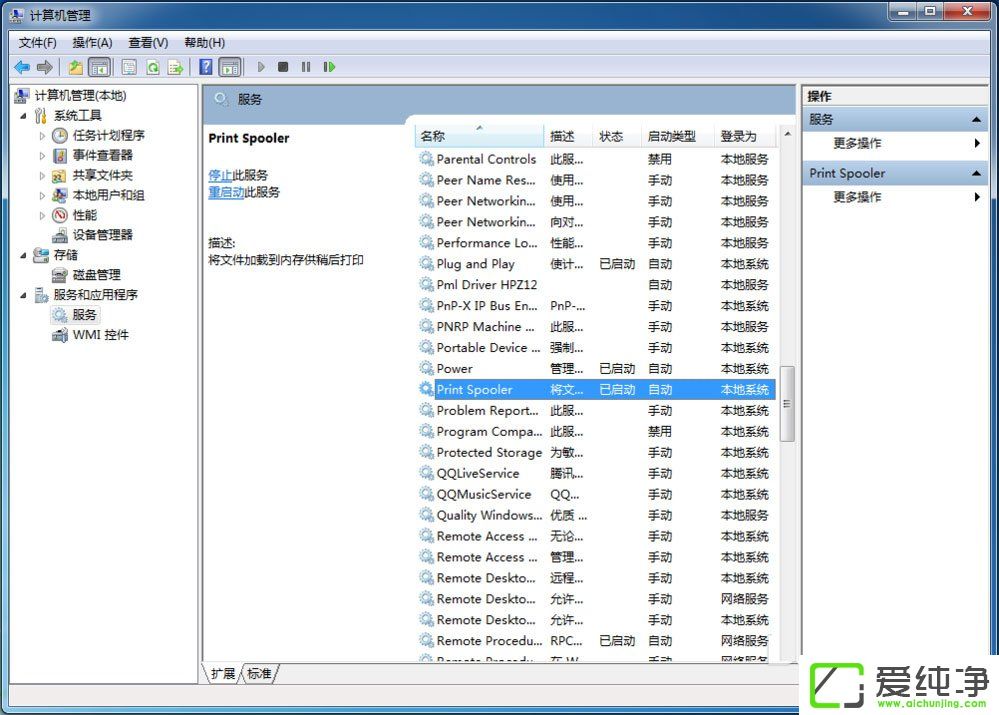
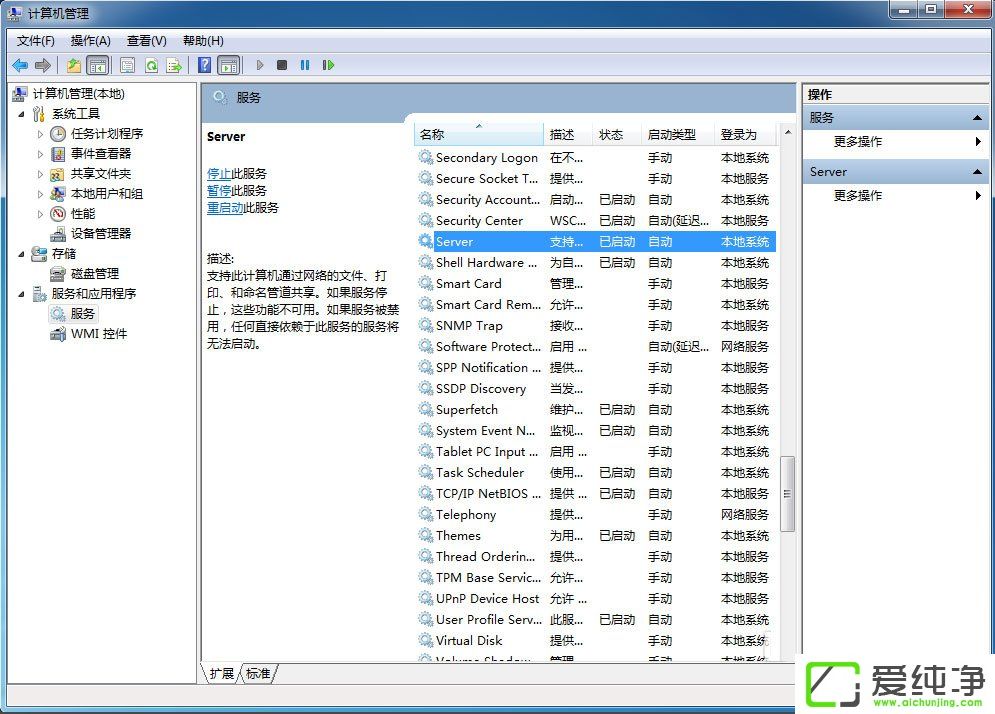
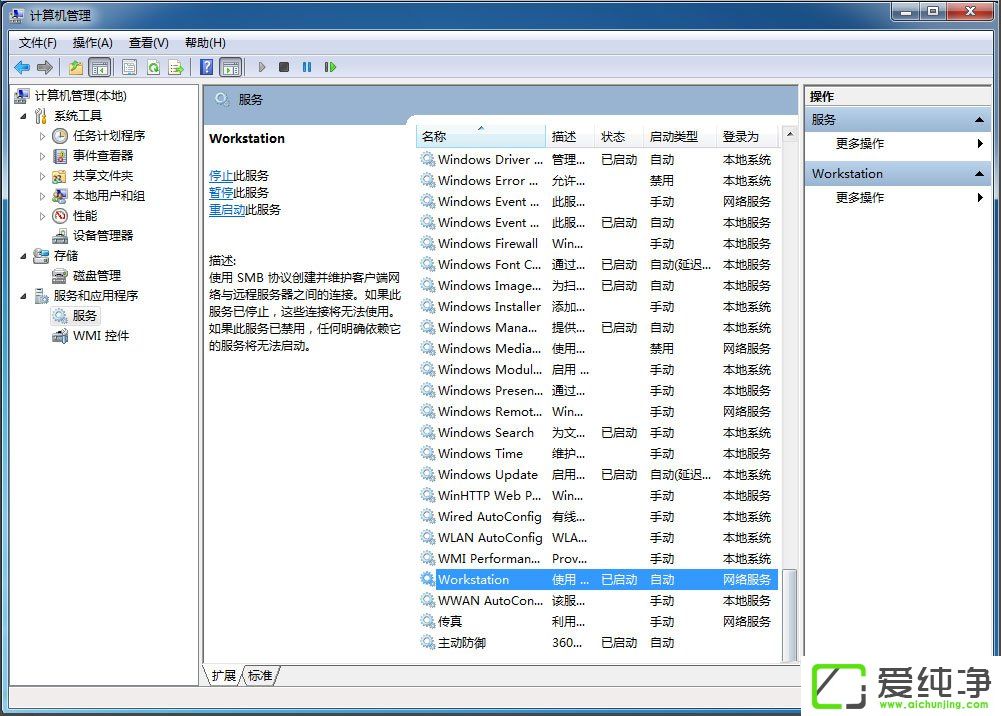
7、服务重启完成后,用打印机重新打印;
8、如果上述方法仍不能打印,则右击打印机图标,选择出现的【打印服务器属性】;
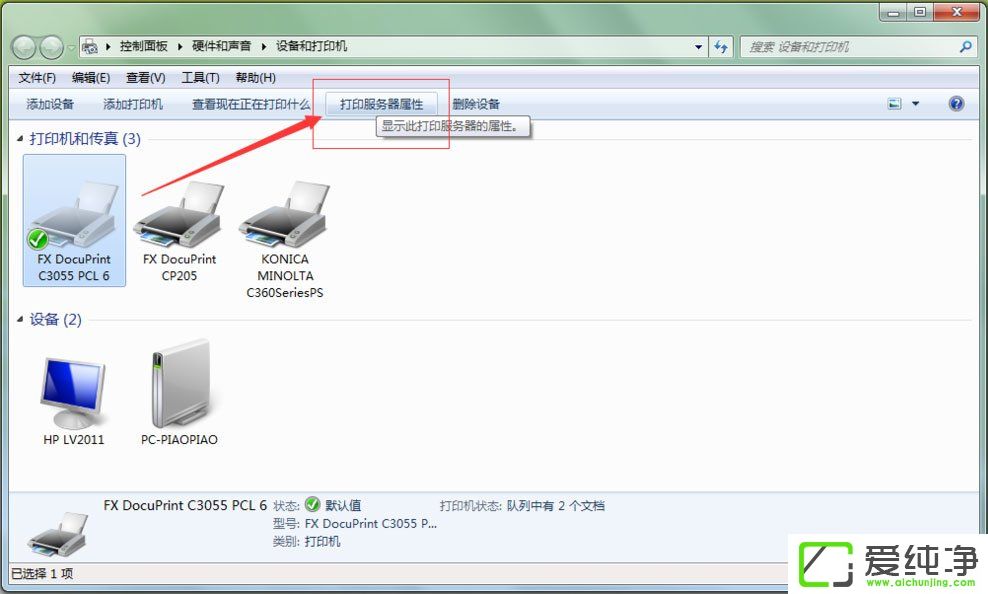
9、找到相应打印机的驱动程序,再删除;
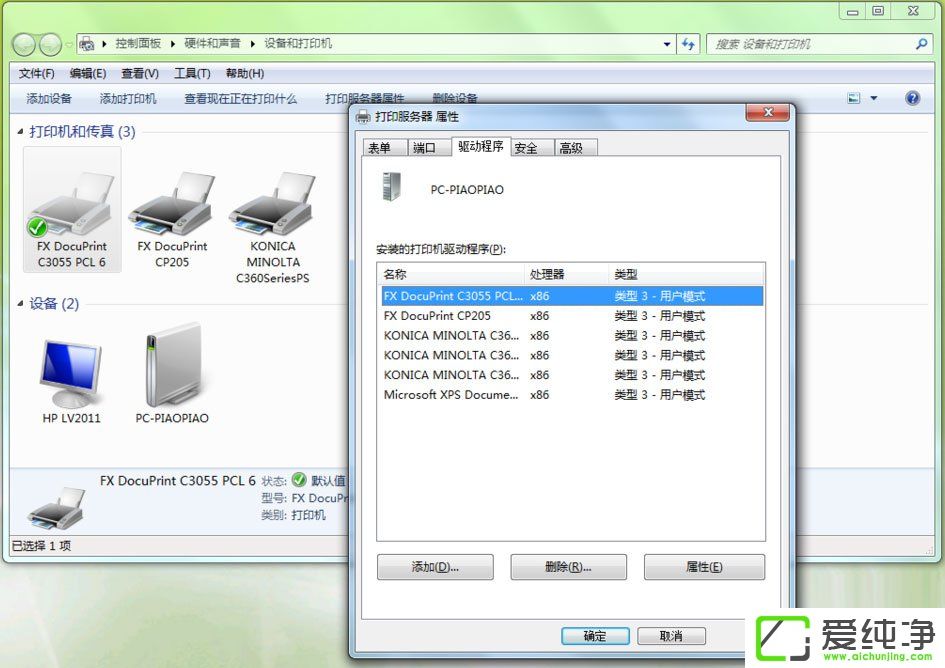
10、删除完成后,再重新安装此网络打印机。
通过简单的步骤和一些调整,我们可以轻松地解除Windows 7打印机的脱机状态。无论是检查打印机连接、修改打印机设置还是重启相关服务,这些方法都可以帮助你解决打印机脱机的问题。
| 留言与评论(共有 条评论) |