


在当今数字时代,YouTube作为全球最大的视频分享平台之一,拥有丰富多彩的内容,但有时候我们可能希望将一些喜爱的视频保存在本地,以便随时随地观看,而Win10系统提供了便捷的方式来实现这一目标。在本文中,我们将探讨如何在Win10系统中轻松地将YouTube视频下载到电脑,享受离线观看的便利。
一、使用转换网站
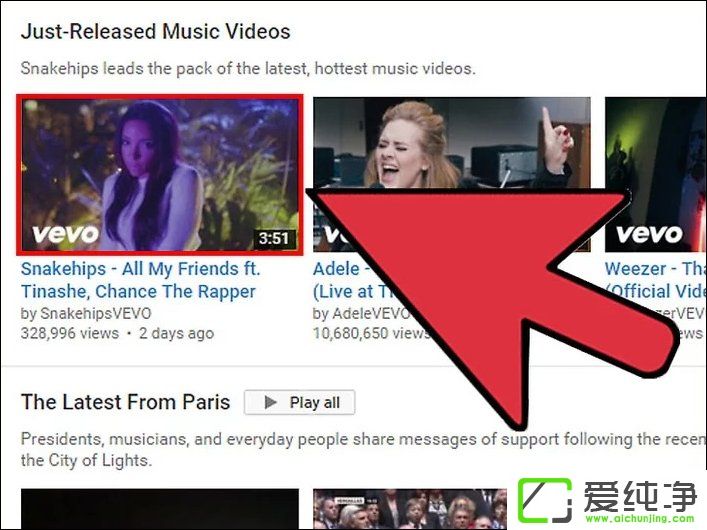
1、前往YouTube,找到你要转换的视频。
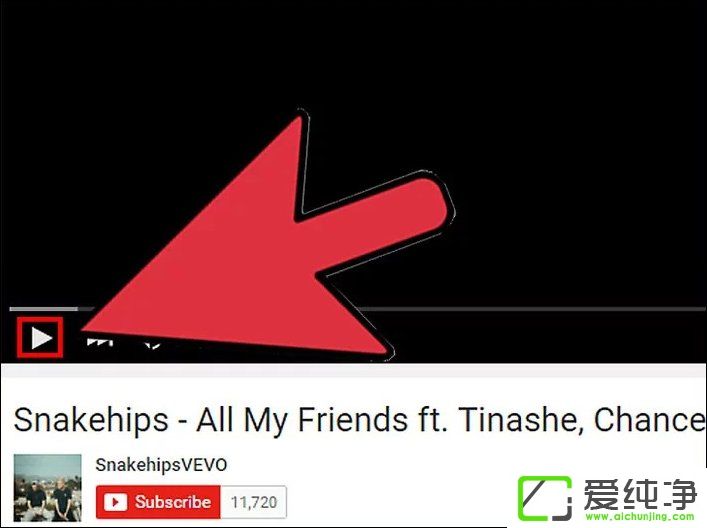
2、播放视频。确保你打开了正确的视频页面,视频也正常播放,这样才能在地址栏复制到对的链接。
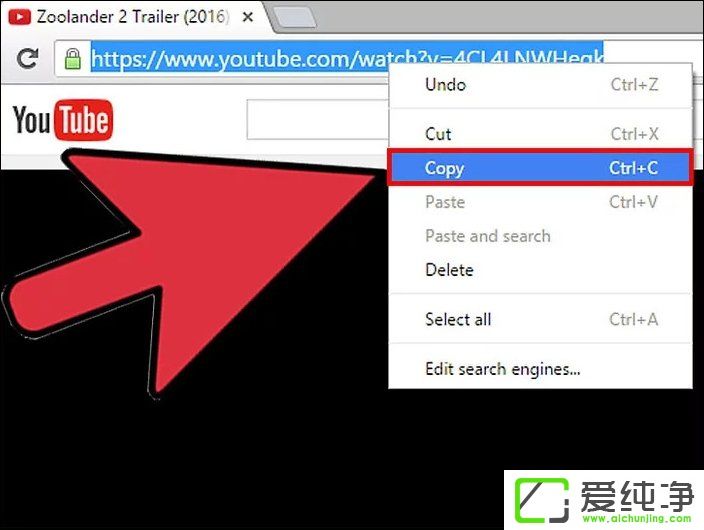
3、从地址栏复制视频网址。找到浏览器窗口顶部中间的地址栏,高亮网址,然后右击鼠标,选择“复制”。如果你用Windows电脑,也可以同时按下ctrl和C键。如果你用Mac电脑,那就同时按下command和C键。
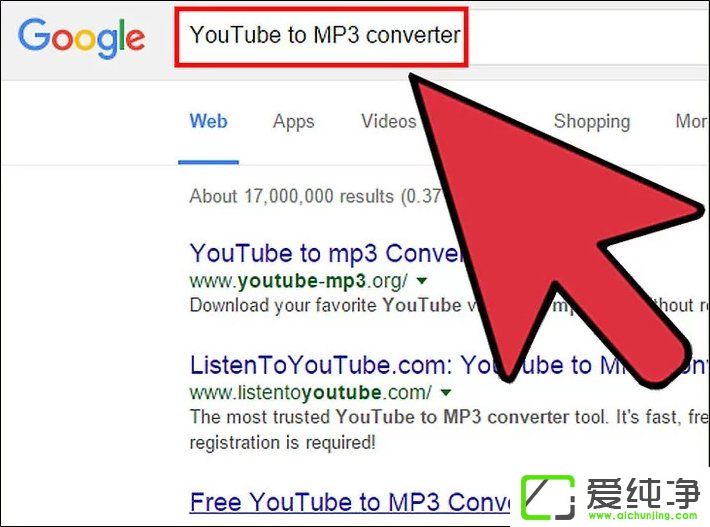
4、搜索YouTube至MP3在线转换器。打开新标签页或新的浏览窗口,在搜索引擎的搜索栏中输入“YouTube至MP3转换器”。页面上会出现许多相关的搜索结果。每个网站的MP3质量可能略有不同,但是你应该可以找到质量过得去的免费网站。这些网站不断变化,最好先查看它们目前的评价才做出选择。
要收费的网站可能是骗钱的,你最好还是试一试其它免费的网站吧。
小心选择转换网站,以免选中骗钱的网站。点开有关网站之前,先在搜索引擎输入网站名字,看看是否有任何负面的搜索结果。
如果你不确定某个网站是否安全,可以在浏览器地址栏输入“https://google.com/safebrowsing/diagnostic?site=”,接着输入你要打开的网站地址。
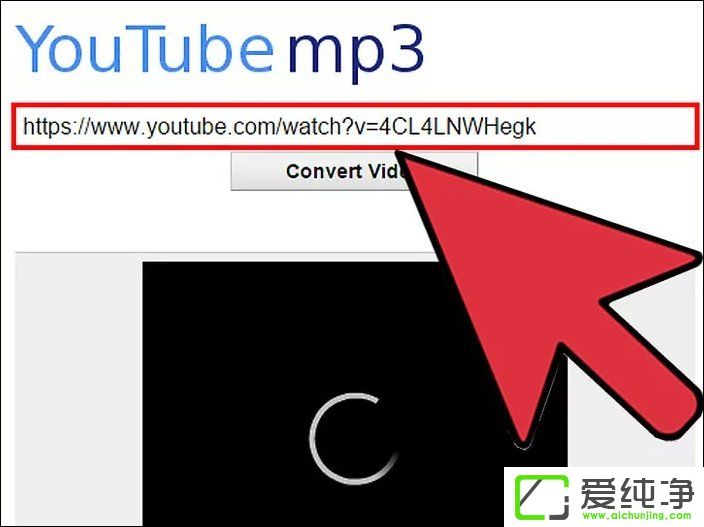
5、将视频网址粘贴到转换网站中的适当位置。一旦你选择了要用的在线转换器,就可以打开它,将YouTube视频网址粘贴到相关位置。具体究竟该把网址贴到哪里,而这个位置看起来又是怎样的呢?每个网站都不一样,但是它应该在相当显眼的地方。如果你找不到,可以浏览网站的帮助页面,查看详细的指示。
右击鼠标,选择“粘贴”就可以了。Windows电脑可以同时按下ctrl和V键。Mac电脑可以同时按下command和V键。

6、点击“转换”(convert)。将YouTube视频网址贴到在线转换器中适当的位置后,这时候就可以点击“转换”按钮。这个按钮可能有其它名字,比如“开始”(Start)或“Go”。不管怎样,按钮应该在相当显眼的位置。如果你找不到,可以查看网站帮助页面的指示。

7、等待文件转换。根据你的网速和YouTube视频大小,大概需要30秒到数分钟才能完成转换。

8、下载转换好的文件。网站将YouTube视频转换为MP3文件后,应该会出现“下载”(Download)按钮。点击按钮,将文件下载到电脑。

9、在“下载”(Downloads)文件夹里寻找下载好的文件。除非你更改了保存位置,否则文件一般会被保存到“下载”文件夹。

10、播放MP3,好好享受吧!下载成功后,你可以用Windows Media Player、iTunes等媒体播放器打开和听音频,也可以把它添加到你的音乐库。
方法二、使用浏览器扩展程序

1、在搜索引擎中输入“YouTube至MP3浏览器扩展程序”。页面上会出现许多你可以选择的扩展或附加程序。如果你想要更具体的搜索结果,可以在后面输入你用的浏览器名称。
比如说如果你使用Safari,可以在搜索引擎中输入“YouTube至MP3浏览器扩展程序 Safari”。

2、选择一个扩展程序。搜索出来的结果很多,而且大多是免费的。它们的易用性、MP3质量和隐私保护程度都不同。为了确保你选到信誉良好的高品质扩展程序,在搜索引起输入它的名字,后面加上“评论”两个字,看看其它使用者对它的看法。
你最后选的扩展程序不能拖慢浏览器速度,不会在电脑安装恶意软件或不需要的软件。
当你看到弹出式广告或垃圾信息,主页被改成不认识的网站,或是被带到不熟悉的网页等,都可能是下载到恶意软件了。

3、下载扩展程序。许多浏览器扩展程序有多个版本,供不同的浏览器使用。根据你的浏览器选择适用版本,浏览器版本也要和扩展程序兼容。
要如何检查你用的浏览器版本呢?这取决于你的电脑操作系统是Windows、Mac或Linux,还有你用的浏览器。如果你不知道要怎么做,那就在搜索引擎中输入“怎么检查(浏览器名字)版本(操作系统)”。
举个例子,如果你是用Mac电脑的Safari浏览器,那就打开浏览器窗口,点击桌面左上角苹果图标旁边的“Safari”字眼。这会打开一个下拉菜单,点击第一个选项“关于Safari”。屏幕上会弹出一个小窗口,里面有浏览器的详细信息,包括版本编号。
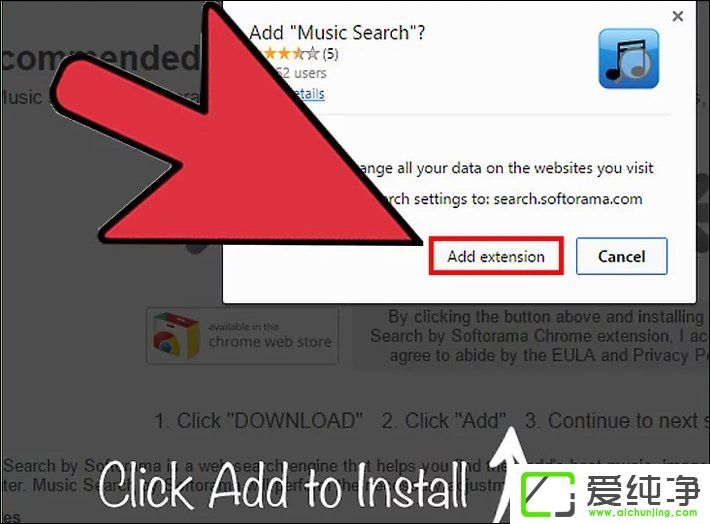
4、按照指示进行安装。点击扩展程序页面上的“下载”按钮,启动安装过程。每种扩展程序的安装过程都略有不同,只要跟随安装向导的指示就好了。
安装好后,你可能需要重启浏览器。记得先标记或用其它方式记下你之后还想打开的网页。
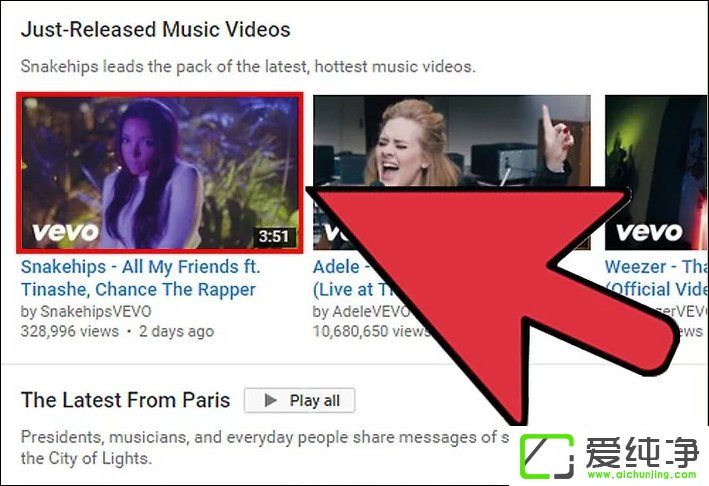
5、前往YouTube,找到你要转换成MP3的视频。你应该可以在视频附近看到这个插件,通常在视频上方或底下,有的扩展程序也会出现在视频右上角。
如果你找不到它,可以回到之前下载扩张程序的网站,检查指示或屏幕截图,看看它应该会出现在YouTube视频页面的哪一个位置。
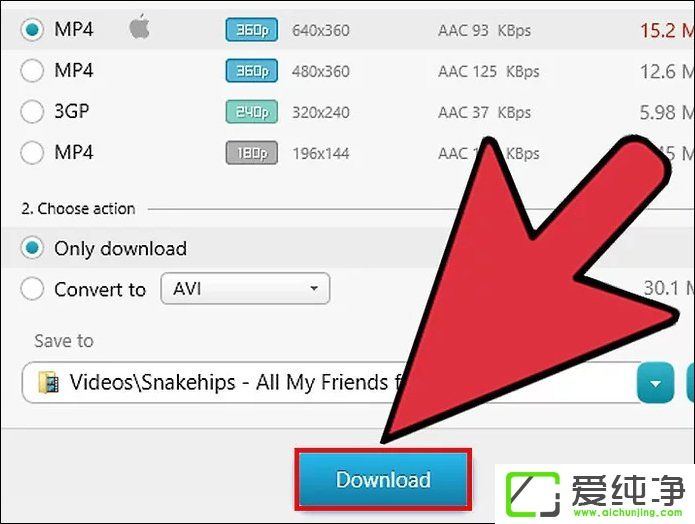
6、将视频转换成MP3。点击扩展程序的按钮,将视频转换成MP3。它会将视频的MP3文件下载到你的电脑。
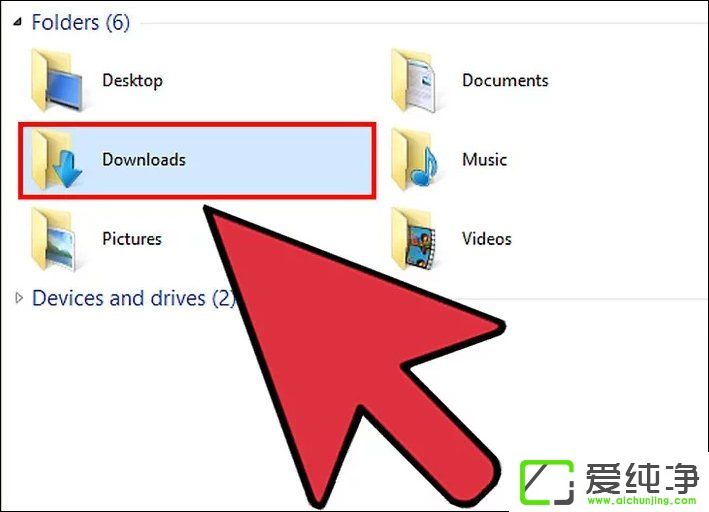
7、在“下载”(Downloads)文件夹里找到你的文件。除非你设置了另一个保存路径,否则扩展程序一般会将MP3文件下载到“下载”文件夹。当然也有例外的情况。
如果你不确定文件去了哪里,可以查看扩展程序的指示页面。优质的扩展程序通常会有可靠实用的帮助页面。
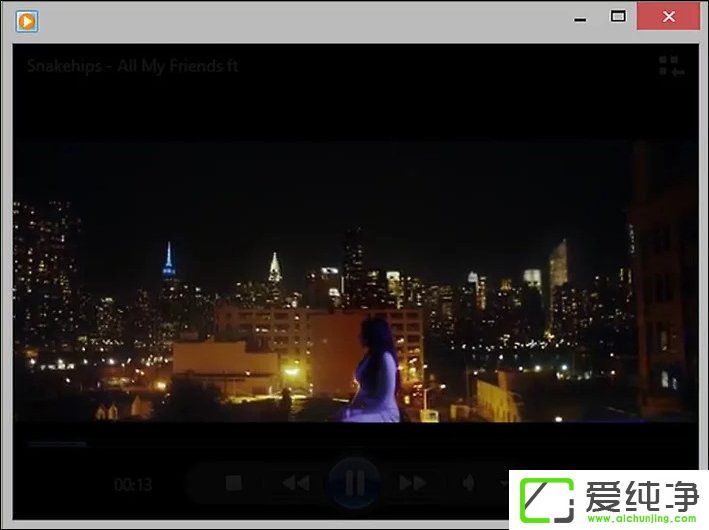
8、播放MP3,好好享受吧!下载成功后,你可以用Windows Media Player、iTunes等媒体播放器打开和听音频,也可以把它添加到你的音乐库。
方法三、使用转换软件

1、在浏览器搜索引擎中输入“YouTube至MP3转换软件”,页面上会出现许多你可以下载的相关软件。

2、选择一个转换软件。搜索引擎会找到一长串合适的转换程序,而且大多是免费的。它们的易用性、MP3质量和隐私保护程度都不同。为了确保你选到信誉良好的高品质软件,在搜索引起输入它的名字,后面加上“评论”两个字,看看其它使用者对它的看法。
你最后选的软件不能拖慢电脑速度,不会在电脑里安装恶意软件或不需要的软件。
当你看到弹出式广告或垃圾信息,主页被改成不认识的网站,或是被带到不熟悉的网页等,都可能是下载到恶意软件了。
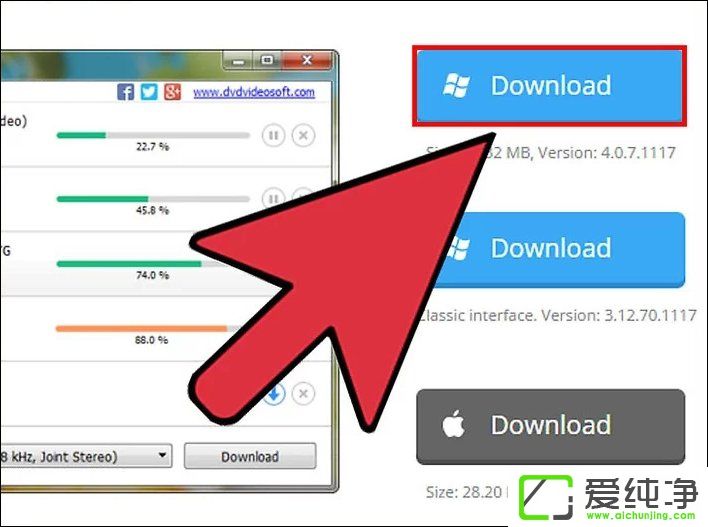
3、下载软件。许多软件都有多个版本,供不同的操作系统使用。根据你的操作系统下载适当的版本。
软件也要和操作系统版本兼容。如果你不知道要怎么检查操作系统版本,可以在搜索引擎中输入“如何检查(操作系统名称)版本”。
举个例子,如果你想检查自己用的Mac操作系统版本,可以点击桌面左上角的苹果图标。这会打开一个下拉菜单,点击第一个选项“关于这台Mac”。屏幕上会弹出一个小窗口,里面有你电脑的详细信息,包括所使用的操作系统(OS X)和版本。
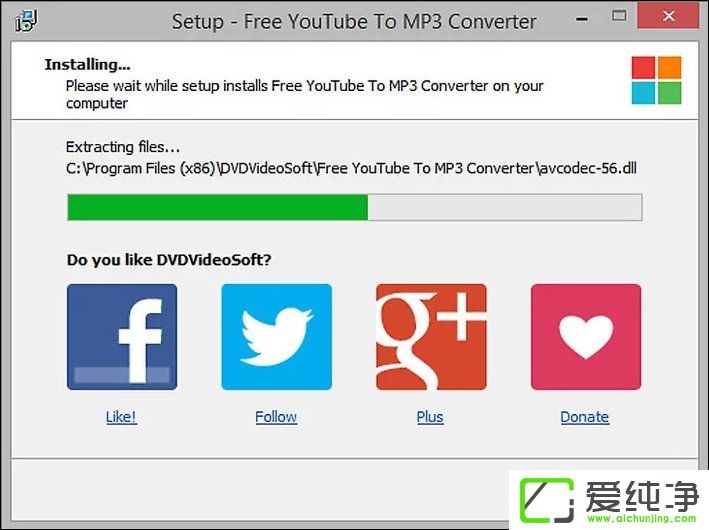
4、下载转换软件。点击网站上的“下载”按钮,启动安装过程。每个软件的安装过程都不一样,你只需要跟随安装向导的指示就好了。
下载过程中,屏幕上可能出现一些提示,让你安装和转换器无关的其它软件或工具栏。你可能不想要安装这些东西。只要在安装过程中取消勾选复选框,就可以避免下载到它们。
安装完毕后,你可能需要重启电脑。所以在安装之前,记得保存所有需要保存的东西。
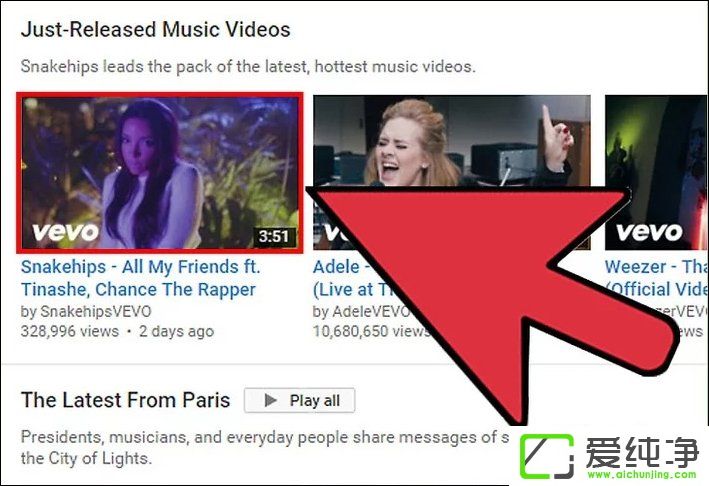
5、前往YouTube,找到你要转换成MP3的视频。
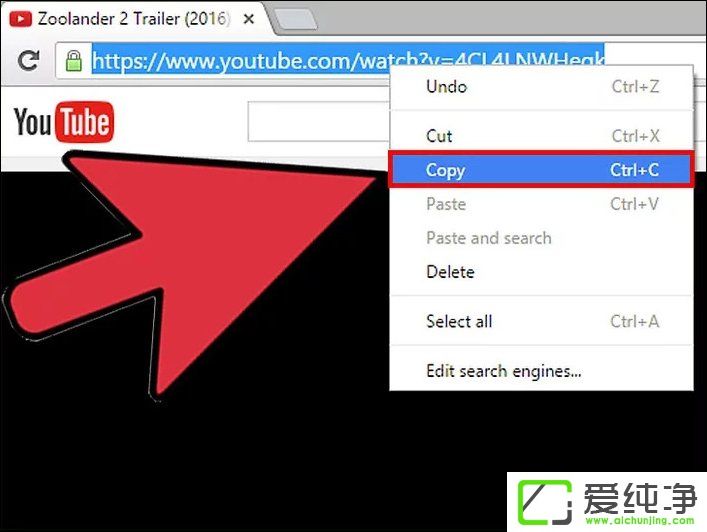
6、复制视频网址。找到浏览器窗口顶部中间的地址栏,高亮网址,然后右击鼠标,选择“复制”。如果你用Windows电脑,也可以同时按下ctrl和C键。如果你用Mac电脑,那就同时按下command和C键。
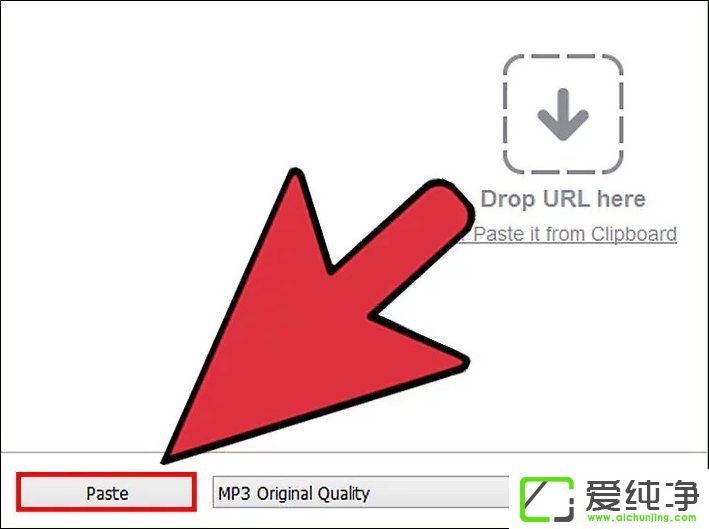
7、将网址粘贴到转换软件中。打开刚下载的转换软件,将网址粘贴到适当的方格中。方格中通常会写着“在这里粘贴网址”之类的句子。右击鼠标,选择“粘贴”。Windows电脑可以同时按下ctrl和V键。Mac电脑可以同时按下command和V键。
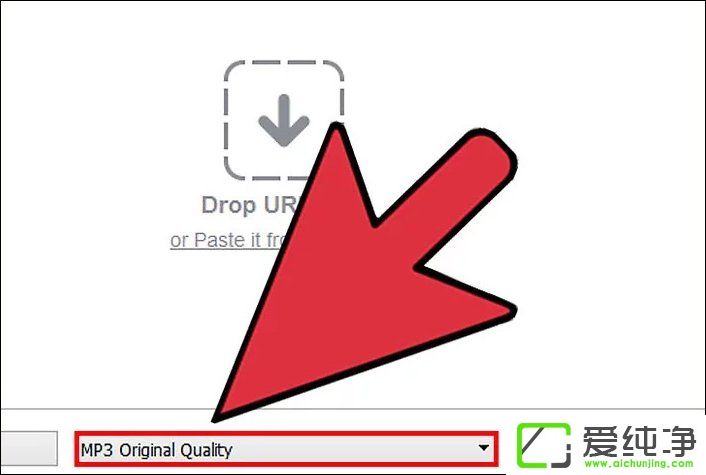
8、选择下载质量。转换软件通常会给你几个下载选项。质量越高,文件越大,占用的硬盘空间越多。当然,这也意味着音频听起来更好。
如果你不满意,之后可以再重复上面的过程,选择更高的质量,下载更大的文件。大胆尝试各种文件大小,找出你最满意的质量。
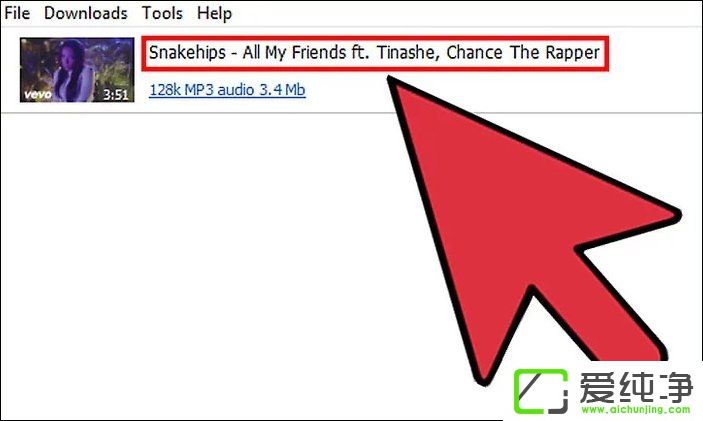
9、给文件取个适当的名字。有些转换软件会自动补充歌曲信息,像是演唱人、歌名、专辑和发行日期。点击“下载”或“转换”之前先检查一遍,确保这些信息准确无误。
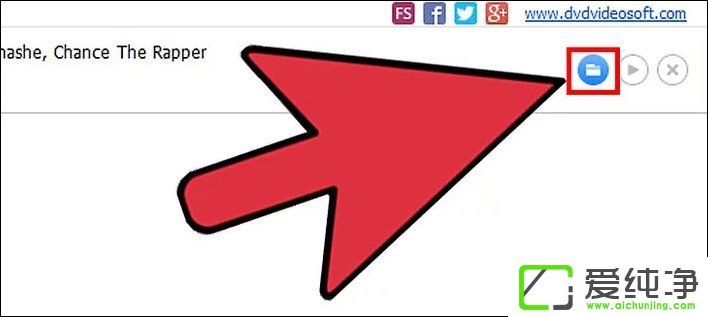
10、选择下载文件夹。在默认情况下,MP3文件通常会被下载到“音乐”(Music)文件夹。再三确认MP3会被保存到你想要的位置。点击软件的“偏好设置”(preferences)或“工具”,选中“选项”(options)文件夹,确认“输出”(output)文件会被保存在你选择的文件夹里。
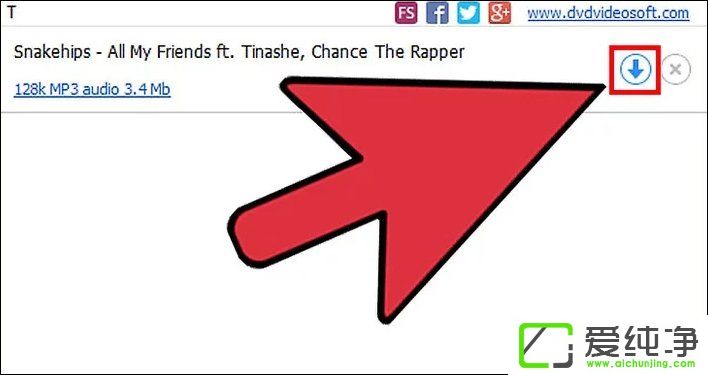
11、下载文件。选好了要转换的文件、质量和保存位置后,你可以开始下载视频了。转换软件会从YouTube下载有关视频,然后把它转换成MP3。除非你要下载的视频比一首普通歌曲还长,比如一个小时的演讲,否则整个过程应该不超过数分钟。
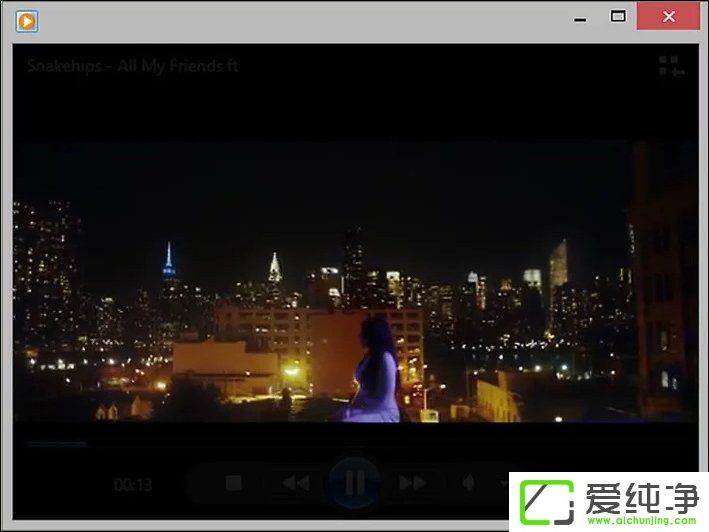
12、播放文件。下载成功后,你可以在之前指定的文件夹里找到MP3文件。你可以用Windows Media Player、iTunes等媒体播放器打开和听音频,也可以把它添加到你的音乐库。
通过简单的步骤和一些工具,我们可以在Windows 10上轻松地将YouTube视频下载到电脑。无论是为了离线观看、编辑还是与他人分享,这个过程都变得非常简单和方便。
| 留言与评论(共有 条评论) |