


平时我们在使用Win10系统的时候,会碰到没有管理员权限无法打开或删除文件的事情,需要获取管理员权限,操作完成之后,还要取消,保护电脑安全。为避免繁琐的操作步骤,我们可以在Win10系统右键菜单添加获取管理员权限选项,操作步骤也很简单,阅读下文教程,一起看看具体方法吧。
PS:如果你注重安全,只想偶尔临时获取一下某文件的管理员权限,也可以使用WinOwnership一键临时获取文件管理员权限。
在Win10右键菜单中添加的选项前面还带有图标,视觉效果也是杠杠滴。
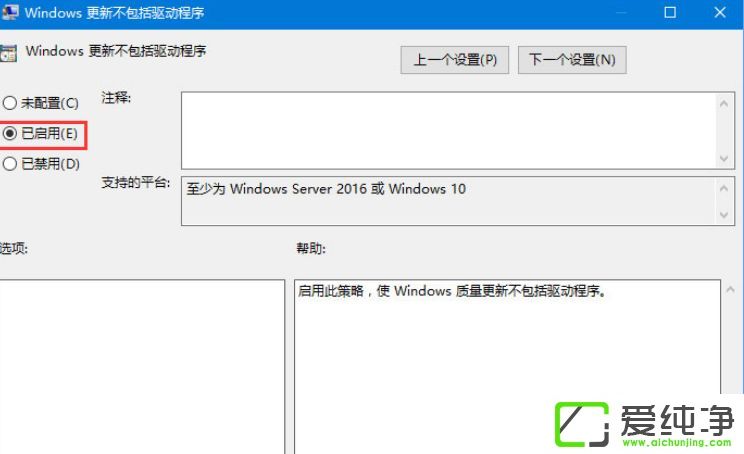
1、打开记事本,或在桌面先新建一个文本文档打开,然后复制以下注册表代码到记事本中;
WindowsRegistryEditorVersion5.00
[-HKEY_CLASSES_ROOT\\shell\runas]
[HKEY_CLASSES_ROOT\\shell\runas]
@="获取超级管理员权限"
"Icon"="C:\\Windows\\System32\\imageres.dll,-78"
"NoWorkingDirectory"=""
[HKEY_CLASSES_ROOT\\shell\runas\command]
@="cmd.exe/ctakeown/f"%1"icacls"%1"/grantadministrators:F"
"IsolatedCommand"="cmd.exe/ctakeown/f"%1"icacls"%1"/grantadministrators:F"
[-HKEY_CLASSES_ROOT\Directory\shell\runas]
[HKEY_CLASSES_ROOT\Directory\shell\runas]
@="获取超级管理员权限"
"Icon"="C:\\Windows\\System32\\imageres.dll,-78"
"NoWorkingDirectory"=""
[HKEY_CLASSES_ROOT\Directory\shell\runas\command]
@="cmd.exe/ctakeown/f"%1"/r/dyicacls"%1"/grantadministrators:F/t"
"IsolatedCommand"="cmd.exe/ctakeown/f"%1"/r/dyicacls"%1"/grantadministrators:F/t"
[-HKEY_CLASSES_ROOT\dllfile\shell]
[HKEY_CLASSES_ROOT\dllfile\shell\runas]
@="获取超级管理员权限"
"HasLUAShield"=""
"NoWorkingDirectory"=""
[HKEY_CLASSES_ROOT\dllfile\shell\runas\command]
@="cmd.exe/ctakeown/f"%1"icacls"%1"/grantadministrators:F"
"IsolatedCommand"="cmd.exe/ctakeown/f"%1"icacls"%1"/grantadministrators:F"
[-HKEY_CLASSES_ROOT\Drive\shell\runas]
[HKEY_CLASSES_ROOT\Drive\shell\runas]
@="获取超级管理员权限"
"Icon"="C:\\Windows\\System32\\imageres.dll,-78"
"NoWorkingDirectory"=""
[HKEY_CLASSES_ROOT\Drive\shell\runas\command]
@="cmd.exe/ctakeown/f"%1"/r/dyicacls"%1"/grantadministrators:F/t"
"IsolatedCommand"="cmd.exe/ctakeown/f"%1"/r/dyicacls"%1"/grantadministrators:F/t"
2、然后右键另存为“管理员取得所有权.reg”,保存类型选择“所有文件”;
3、双击创建好的reg文件,导入就可以了。
需要注意的是,使用该方法需要你已经开启了Administrator帐户的提前下使用!
通过本文的指导,您应该已经学会在Windows 10系统中如何通过右键菜单添加“管理员取得所有权”选项,从而更方便地管理和操作文件。拥有适当的文件权限是确保系统正常运行和数据安全的重要步骤之一。
| 留言与评论(共有 条评论) |