

如何用usb安装win10系统?我们都知道每台计算机的主机都是有usb接口的,现在usb接口不仅能复制文件资料,还可以用U盘安装系统。其实,usb接口安装win10系统过程十分简单,但是对于从没装过系统的小白来说,还不是很简单的。我们想要用usb装win10系统,首先需要一个U盘,然后把U盘制作成启动盘,接着设置电脑usb启动,后面就可以usb安装系统了。下面跟爱纯净小编一起来学习下如何用usb安装win10系统。
一、安装准备
1、制作好老毛桃无广告U盘启动盘 8G U盘(点击查看制作教程)
2、下载系统GHO文件:Win10纯净版 32位和64位两种中的一种,并拷入U盘内。
二、xp系统usb安装步骤如下
1、将制作好的PE U盘插入 电脑(有的电脑usb3.0接口不识别,可插到usb2.0),在开机后赶紧按 电脑的启动快捷键。
(如何获取启动快捷键,请在下表查询)
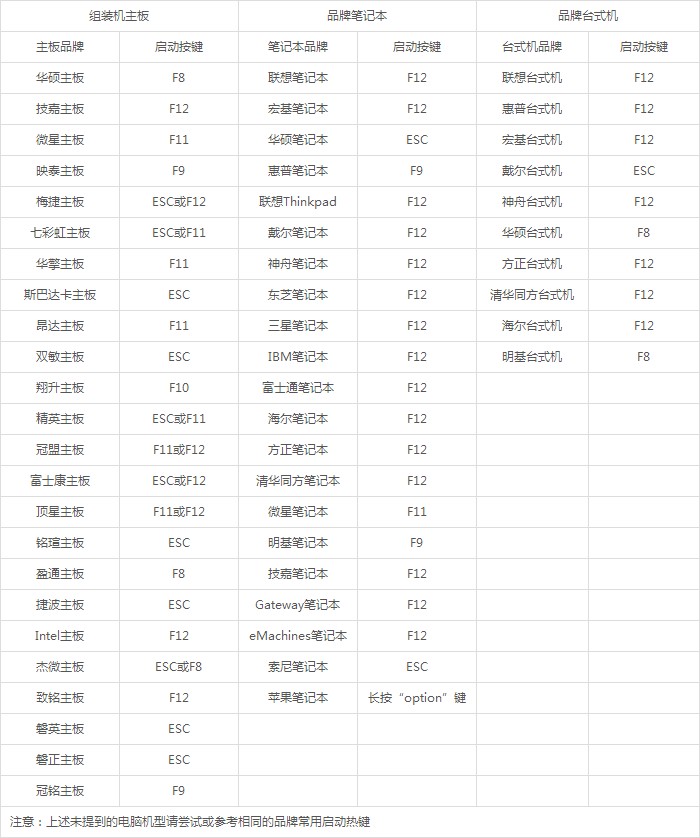
2、现在我们用联想笔记本来做示例,通过上表,查询到联想笔记本是按F12热键,设置U盘优先启动的,重启电脑,连续按F12,进入优先启动选择界面。
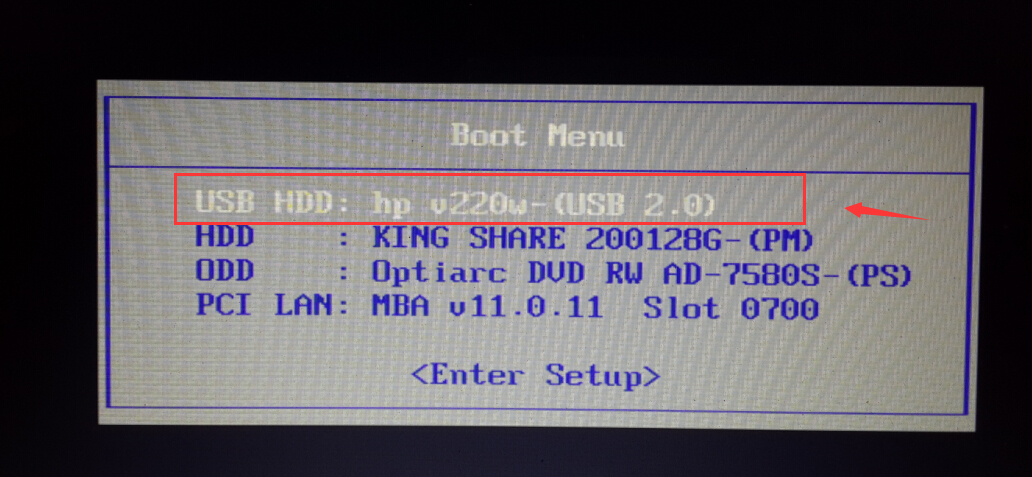
3.选择PE版本进入,老机器选2003版,新机器都选Win10,如图:
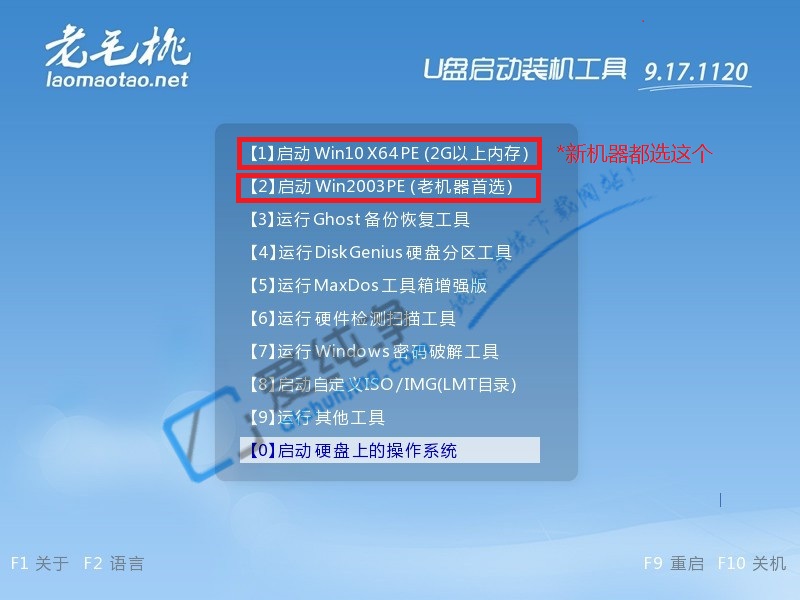
4.进入桌面后,选择桌面上的一键安装工具,如下图所示:

5.打开IQI一键安装,软件会自动搜索你硬盘和U盘内的GHO文件或者WIM文件,找到文件后我们鼠标单击一下,如下图所示:
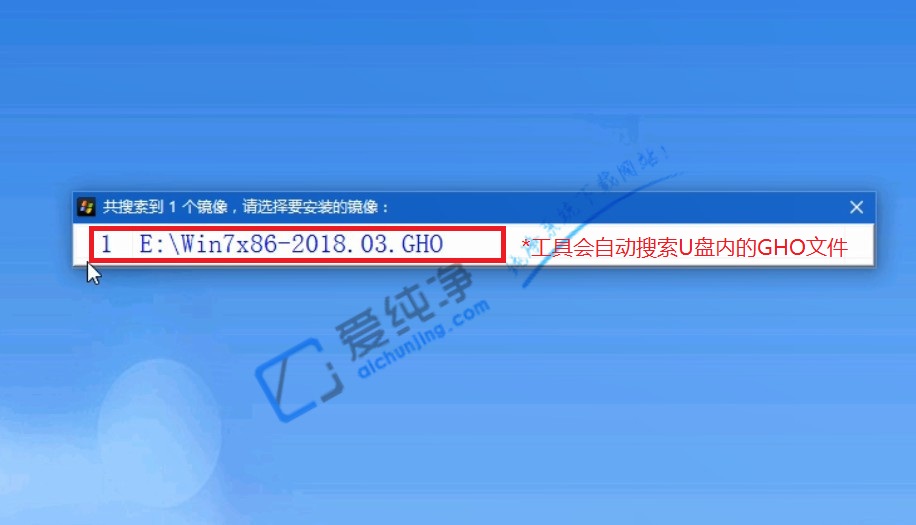
6.进入IQI软件界面,选择开始安装,提示格式化也选是,如下图所示:
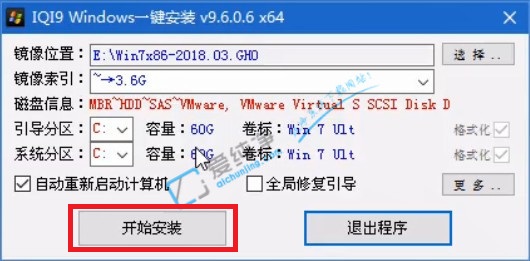
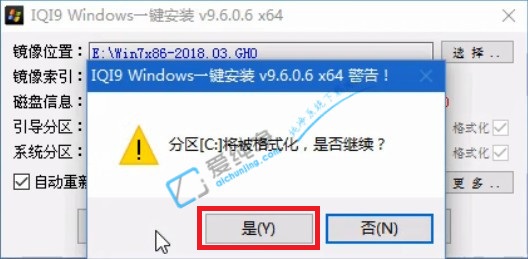
7.现在进入克隆百分比,100%以后电脑就会自动重启,如果这是百分比时出现错误,多半是因为你下载文件后没有检验文件MD5码。
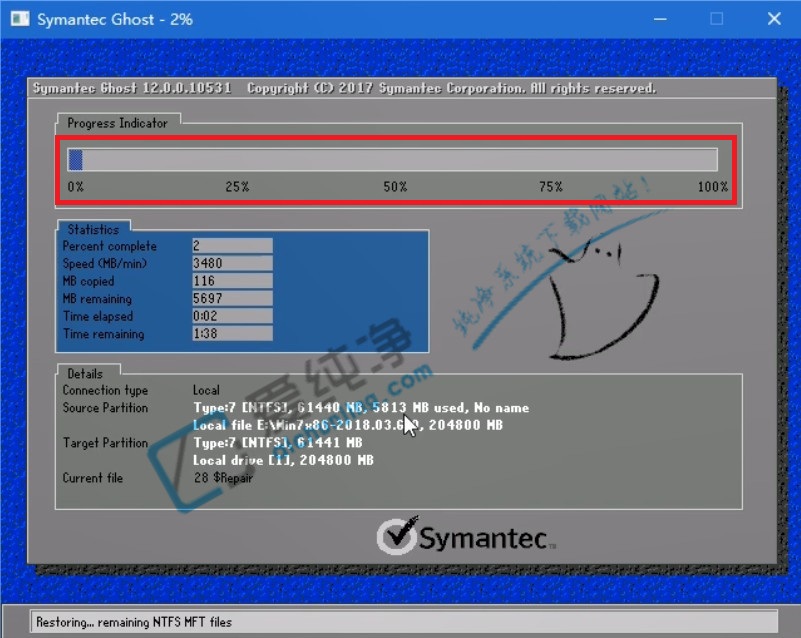
8.剩下的就不需要人工操作了,电脑会自动进行安装,安装好后进入桌面,如下图所示:


通过以上的方法和步骤,您可以轻松地使用U盘来安装Windows 10操作系统,以便您能够享受到最新的功能和体验。请注意,在进行任何操作之前,请确保您已经备份了重要的数据,并小心操作以避免不必要的问题。同时,根据不同的电脑品牌和型号,可能会有一些细微的差别,请根据实际情况进行操作。
| 留言与评论(共有 条评论) |