


CDR和PS是我们平时处理图片经常要用到的软件,但是最近有网友反应他从网上下载的文件图是CDR格式,只能用CDR软件打开,有没有什么办法把CDR里的东西复制到PS里面操作?对于做平面设计的,不要局限于一种软件,要相互结合使用。其实win10纯净版系统CDR里的东西可以复制到Photoshop里面使用,那么,我们应该怎么操作呢?针对这个问题,感兴趣的用户一起阅读下文操作教程。
具体方法如下:
第一步:打开cdr文件,选择需要的部分,ctrl+c,复制;
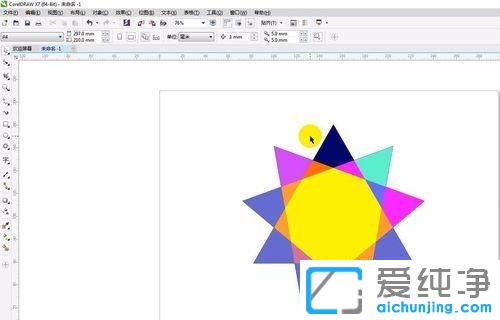
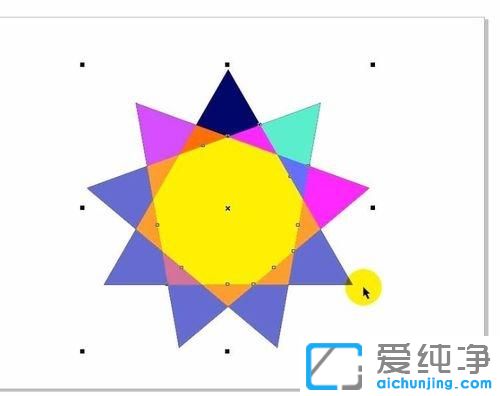
第二步:打开ai软件,在工作区,ctrl+v粘贴,随意调整大小;
第三步:也可以在图片上右键-取消编组,按自己的要求修改;
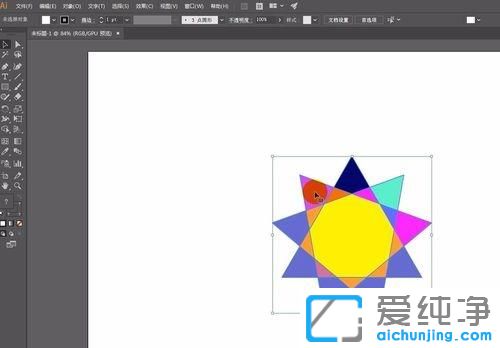
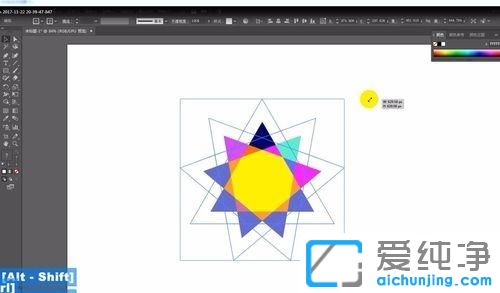
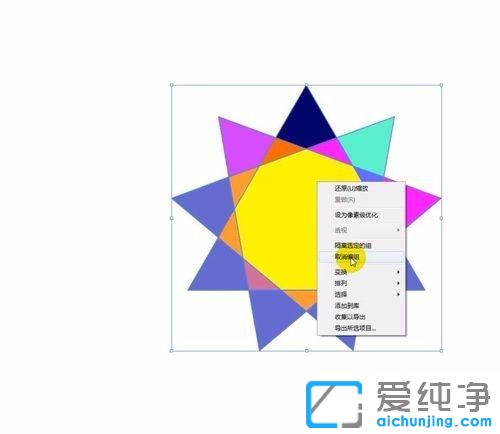
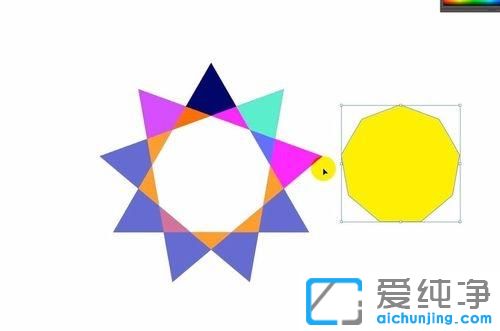
第四步:选择修改后的文件,ctlr+c复制;
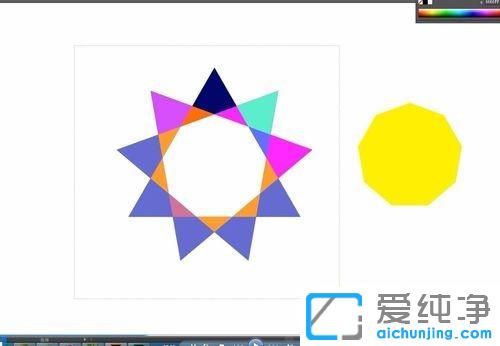
第五步:打开ps软件,ctlr+v粘贴,出现一个粘贴选项面板,这个我之前有分享一个ai文件转入ps中的经验,可以去看一下;
第六步:这里选择粘贴为智能对象,可调节位置和大小,回车键确认,或者点击对勾确/6
第七步:可以在图层面板看到,形成了一个矢量智能对象;
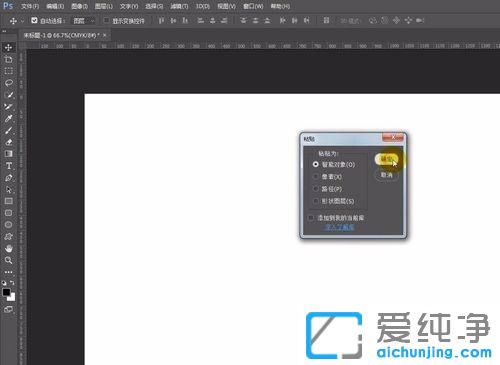
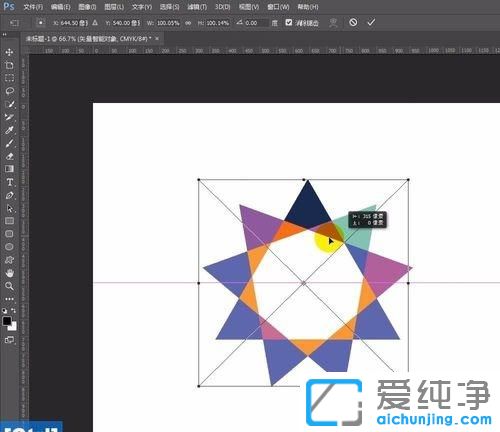
第七步:再次编辑大小,直接使用ctrl+t自由变换命令,编辑文件,可以双击图层,进入ai编辑;
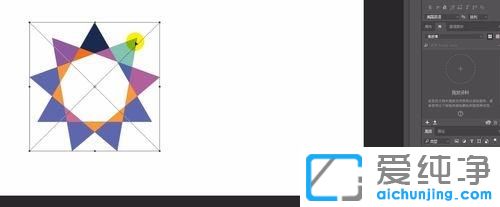
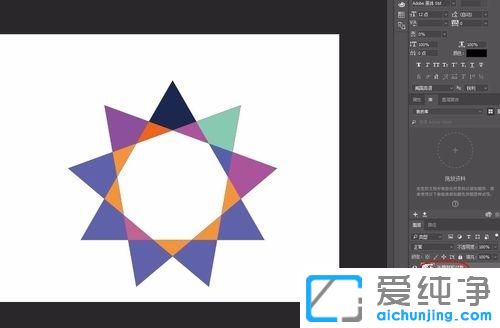
第八步:在ai中修改好,点x关闭,出现对话框,选择是;
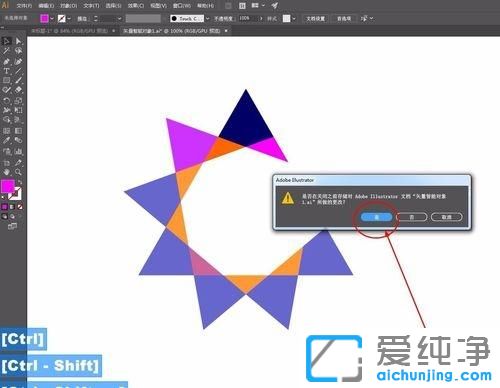
第九步:回到ps,可以看到文件已经修改好了;
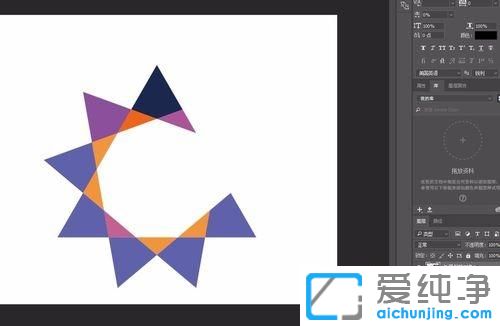
第十步:如果直接从cdr中ctrl+c复制,然后到ps中ctrl+v粘贴,会出现直接止跌粘贴带白色背景的位图。
我们操作一下
在cdr中直接ctlr+c复制
打开ps,为了方便查看,填充一个黑色的背景,然后会出现,如图这个展示的情况,这显然不是我们需要的
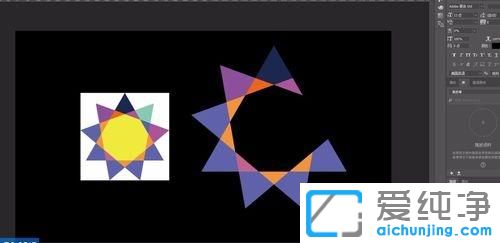
通过本文介绍的方法,您现在应该能够顺利将CDR格式的文件转换为可在Photoshop中使用的格式。这将为您在Windows 10系统下的设计工作提供更大的灵活性和便利性。
| 留言与评论(共有 条评论) |