

Win10 64位纯净版系统设置分辨率后显示器输入不支持怎么办?Win10 64位纯净版系统显示器的分辨率都是默认设置好的,但是最近有网友对分辨率不喜欢,想重新设置一下,但是设置之后出现输入不支持,导致看不到显示器系统运行。那么,我们应该怎么解决呢?针对显示器不支持这个问题,下面小编跟大家讲解Win10 64位纯净版系统设置分辨率后显示器输入不支持怎么办。
具体方法如下:
第一步:关机状态下启动计算机,然后在出现滚动的小圆圈的时候按住电源键强制关机;

第二步:重复上述操作2到3次后系统会出现“选择一个选项”界面,点击其中的“疑难解答”选项;
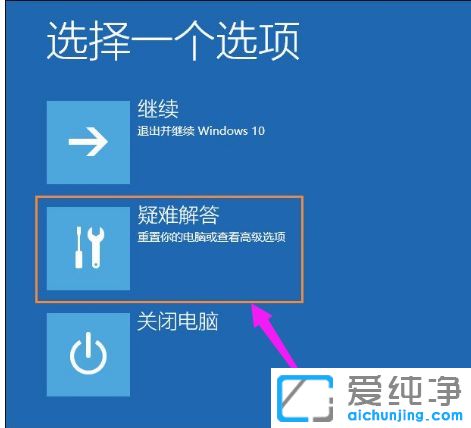
第三步:然后在新的界面中点击“高级选项”;
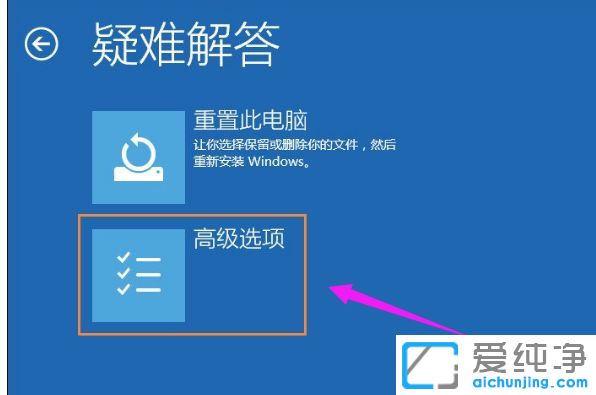
第四步:在高级选项中点击“启动设置”;
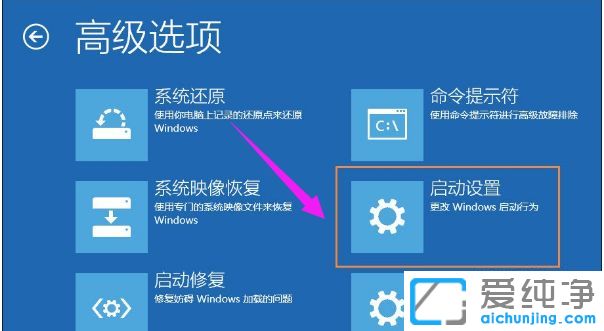
第五步:这里点击“重启”;
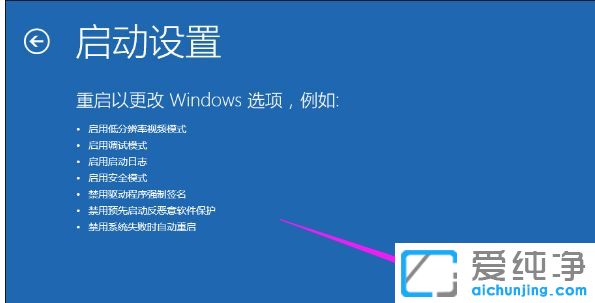
第六步:然后选择“启用低分辨率视频模式”进入系统;
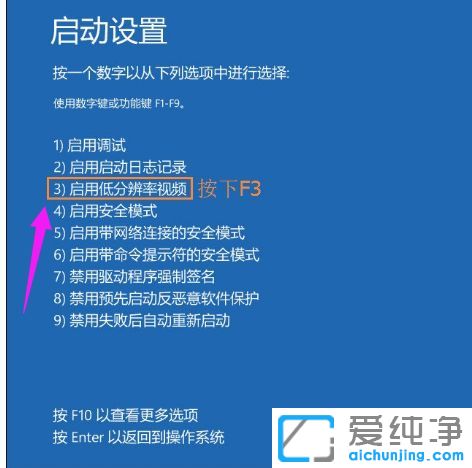
第七步:接着就可以在低分辨率视频模式中进入系统,系统会自动降低到最低分辨率,保证可以正常启动,之后再重新设置合适的分辨率,并重启正常启动系统即可。

通过本文提供的解决方案,您应该能够解决Windows 10系统显示器提示“输入不支持”的问题,并使显示器能够正确显示图像。愿您能够享受到在Windows 10系统下愉快和无障碍的计算机体验。还有其他方面需要帮助吗?
| 留言与评论(共有 条评论) |