

一般我们想显示隐藏文件,就会在在资源管理器中,打开文件夹选项,然后设置为显示“隐藏文件”打上勾就可以了,但是有网友反应这样还是打不到隐藏的文件,还有什么办法可以显示隐藏文件呢?如果其他办法都无法处理,那么只有修改注册表来解决win764位纯净版系统不显示隐藏文件的问题。
具体方法如下:
第一步:在“开始”菜单中点击“运行”命令,(或者直接按键盘上的win键);

第二步:在弹出的对话框里键入“regedit”点击“确定”打开注册表。(或者直接按键盘上的win键和R键);
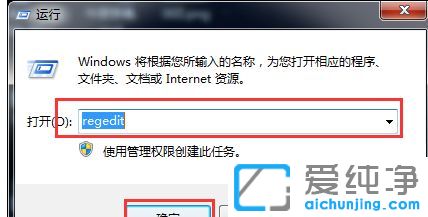
第三步:依次找到HKEY_LOCAL_MACHINE/Software/Microsoft/Windows/CurrentVersion/explorer/Advanced/Folder/Hidden【SHOWALL】的【CheckedValue】的值修改为1
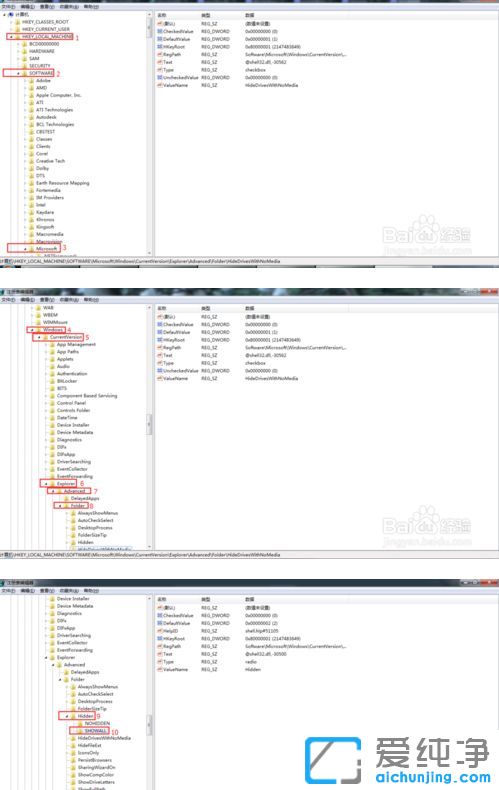
第四步:把HKEY_LOCAL_MACHINE/Software/Microsoft/Windows/CurrentVersion/explorer/Advanced/Folder【HideDrivesWithNoMedia】的【CheckedValue】的值修改为1
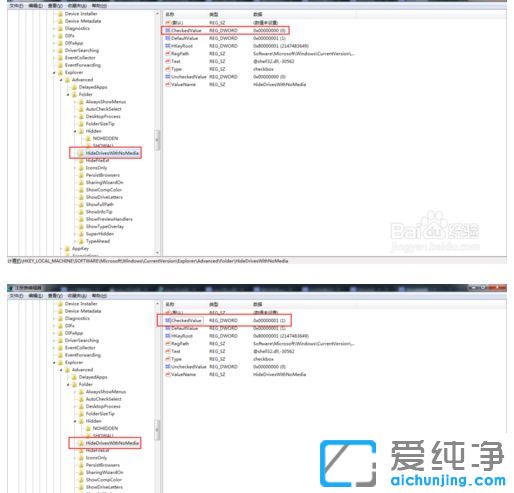
第五步:把HKEY_LOCAL_MACHINE/Software/Microsoft/Windows/CurrentVersion/explorer/Advanced/Folder【HideFileExt】的【CheckedValue的】值修改为1修改好后按键盘上的“F5”刷新。点击关闭,
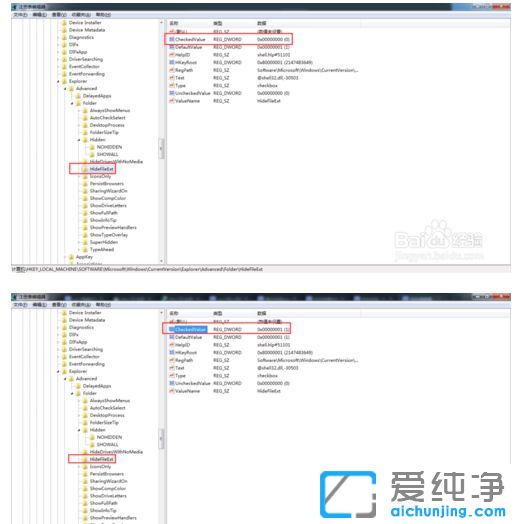
第六步:到了这一步,注册表的隐藏显示无效已经解决了。再到要找的文件下找查看隐藏文件。点击“工具”-“文件夹选项”;
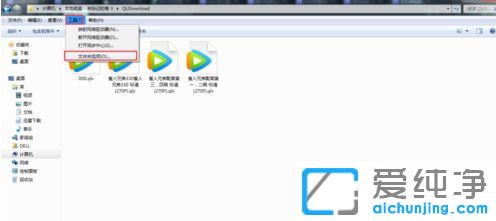
第七步:“查看”--“显示隐藏的文件、文件夹和驱动器”。点击“应用”;
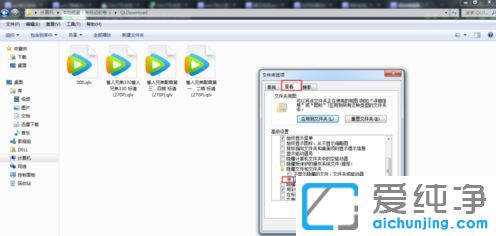
第八步:点击“应用”后,点击“确定”。结果隐藏文件就显示出来了。
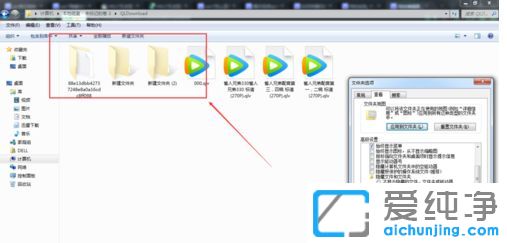
通过本文的指导,您应该已经了解了在Windows 7中显示隐藏文件和文件夹的方法。这个简单的设置可以让您更方便地管理系统中的文件和文件夹,找回隐藏的内容并对其进行必要的操作。请记得在操作文件时谨慎行事,特别是对于系统文件,避免删除或修改不熟悉的内容,以免影响系统稳定性。
| 留言与评论(共有 条评论) |