

Win10纯净版64位系统使用的时候,我们需要打开很多程序,有的时候一个屏幕根本放不下,这时候我们就可以用双屏显示,就是一个电脑连接两个显示器,提高我们的工作效率,那么应该怎么设置双屏显示呢?接下来小编就给和大家讲解一下Win10系统怎么设置双屏显示的方法。
具体方法如下:
第一步:桌面空白处右击,选择显示设置。
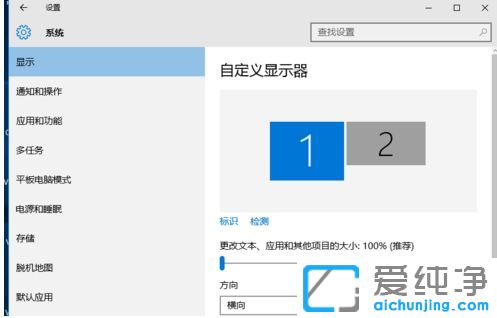
第二步:先点击标识,标识出两个显示器。
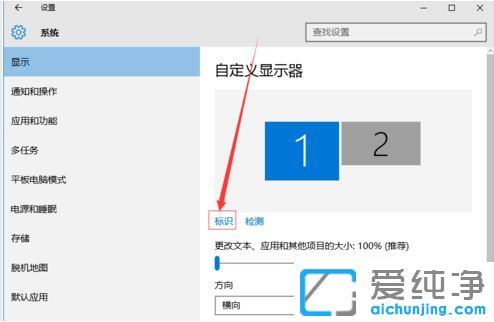
第三步:选择你需要当主显示器的那个图标,勾选使之成为我的主显示器,点击应用。这样这个显示器就成为了你的主显示器了。
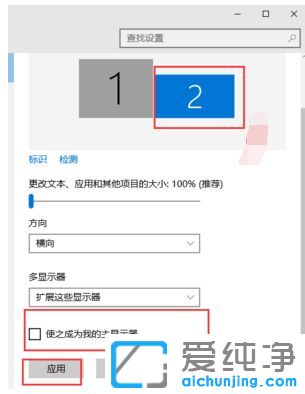
第四步:多显示器那边选择扩展这些显示器。点击应用。
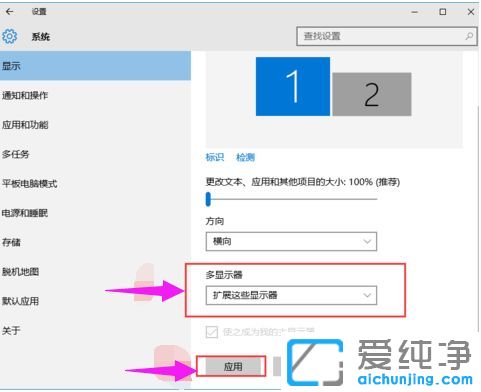
第五步:点击显示器1,不松手,拖动位置,就可以把显示器1拖动到显示器2的上面,下面,左面,右面 ,具体拖动到哪里就看你的心情和需求了。
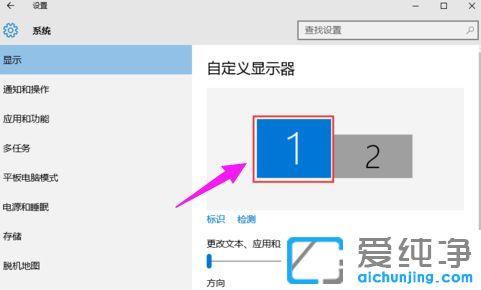
第六步:分别选择显示器1和显示器2,点击高级显示设置。
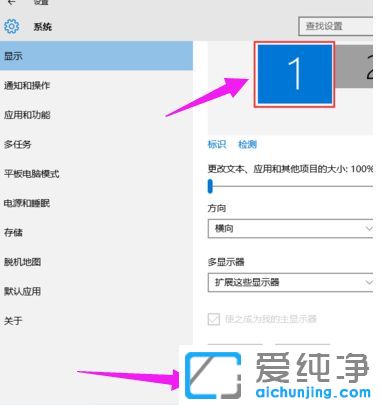
第七步:每个显示器的分辨率可以在这里调。
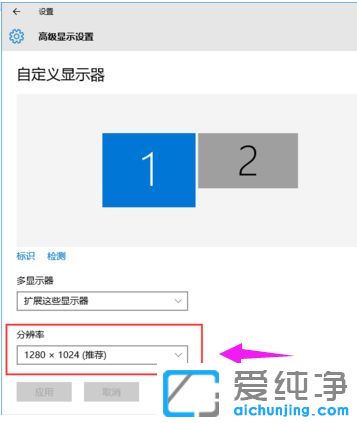
通过本文的指导,您现在应该已经了解了在Windows 10系统中如何设置双屏显示。这个功能可以帮助您扩展桌面,提供更大的工作区域和更高的生产力。记得在设置双屏显示时,确保您的电脑和显示器连接正常,并调整显示器的位置和分辨率以适应您的需求。
| 留言与评论(共有 条评论) |