


最近有Win7纯净版系统用户反应自己电脑无法连接路由器,导致无法设置路由器,那么这是怎么回呢?其实多半是因为电脑网卡问题,要不就连接的网线的问题,大家可以直接参考一下Win7纯净版系统无法连接路由器的解决方法。
具体方法如下:
第一步:点击“开始”--“控制面板”。
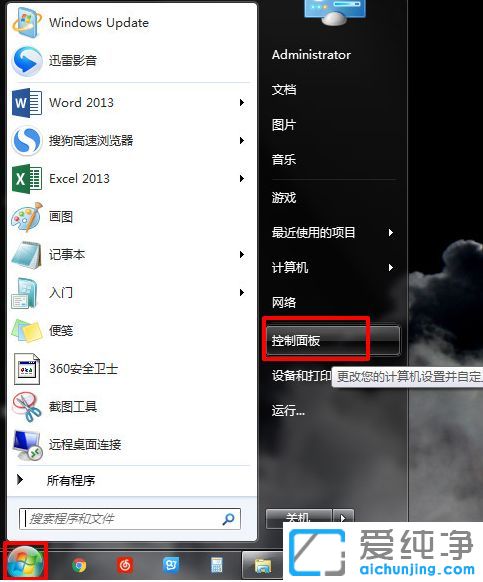
第二步:选择“网络和共享中心”。
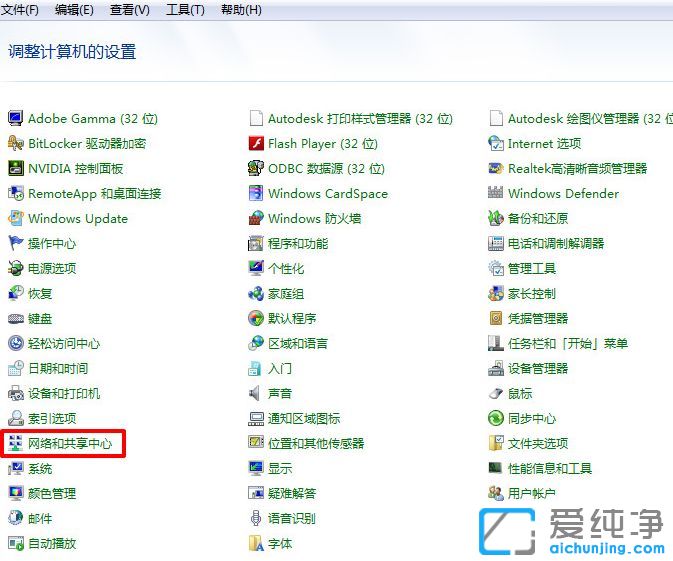
第三步:点击“更改适配器设置”。
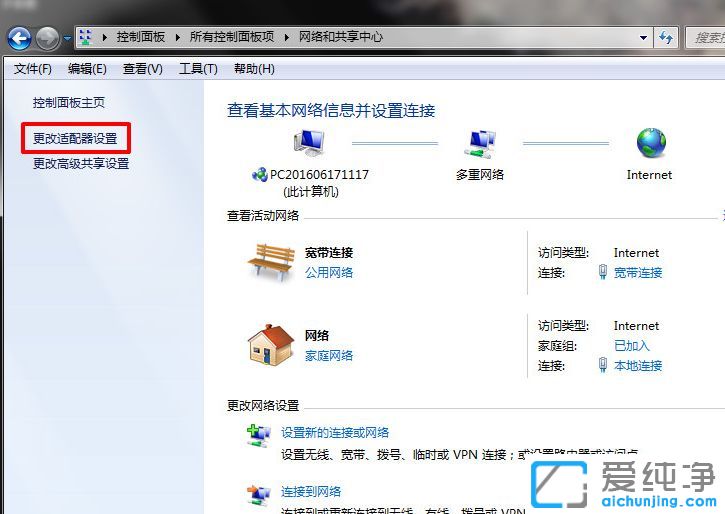
第四步:若本地连接“已禁用”,右击“本地连接”,选择“启用”。
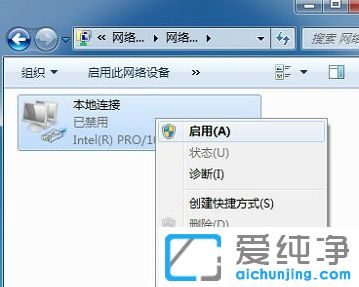
第五步:网卡启用后还没连上路由器的话,点击“开始”€€€€“运行”。
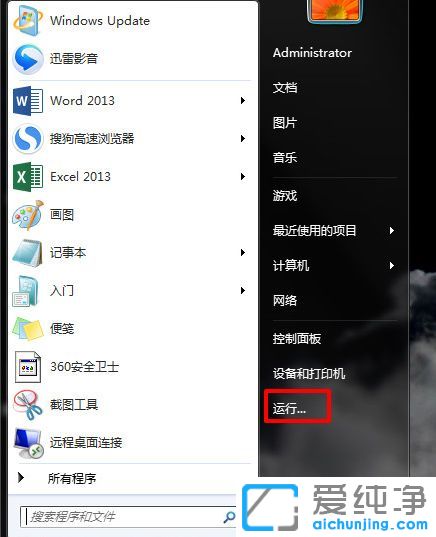
第六步:输入“cmd”。
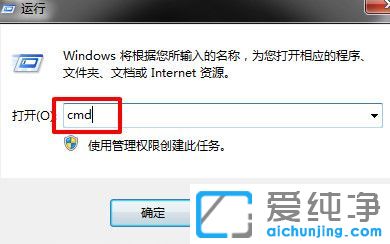
第七步:输入“ping192.168.1.1”,回车。
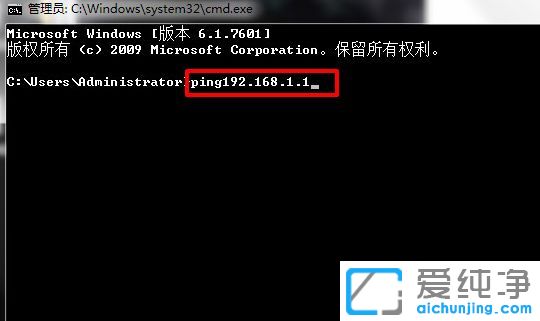
第八步:若出现以下界面,说明还没连上路由器。

第九步:这时就需要查看网线接头处是否接好了。

第十步:再进行运行操作,出现图示界面就说明接通了。
第十一步:若还没有连接上就重启路由器。

通过本文的指导,您现在应该已经了解了一些常见的解决方法,可以帮助您解决Windows 7无法连接无线路由器的问题。请按照这些步骤逐一尝试,找到适合您的解决方案。
| 留言与评论(共有 条评论) |