

如何一键自动重装系统win10?win10 64位纯净版系统使用的人越来越多,现在新电脑基本上安装都是win10系统,如果是以前的电脑就需要我们自己来重装,对于没有装过系统的用户而言,装机过程越简单越好,比如win10一键重装,今天跟爱纯净小编一起来学习下一键自动重装系统win10的操作步骤。
安装须知:
第一步:要一键装机win10系统,要求当前系统可以正常运行
第二步:如果系统不能正常启动,需要通过U盘来安装:U盘重装系统详细教程
第三步:一般电脑运行内存2G要装win10 32位系统,内存4G以上装win10 64位系统
一、准备工作
第一步:备份好重要数据,尤其是桌面
第三步:win10系统下载文件:爱纯净 Ghost Win10 64位纯净版 2018.12
第四步:解压工具: WinRAR v5.60 正式版
二、一键自动重装系统win10步骤如下
第一步:将win10系统文件下载到C盘之外的分区,比如下载到E盘,右键使用WinRAR等工具解压到当前文件夹或指定文件夹,不能解压到C盘和桌面,否则无法安装;
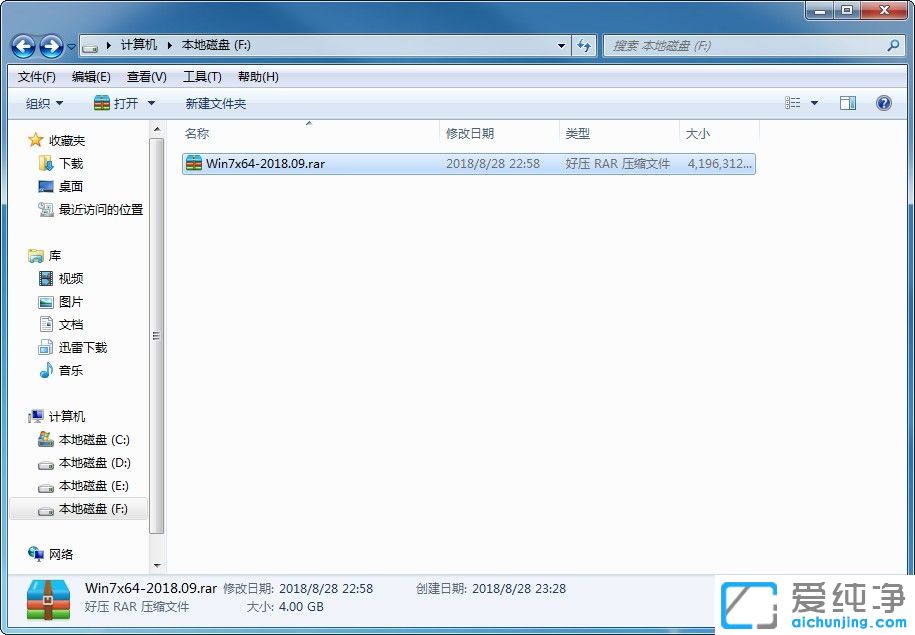
第二步:弹出这个对话框,执行win10系统解压过程,需要等待几分钟;
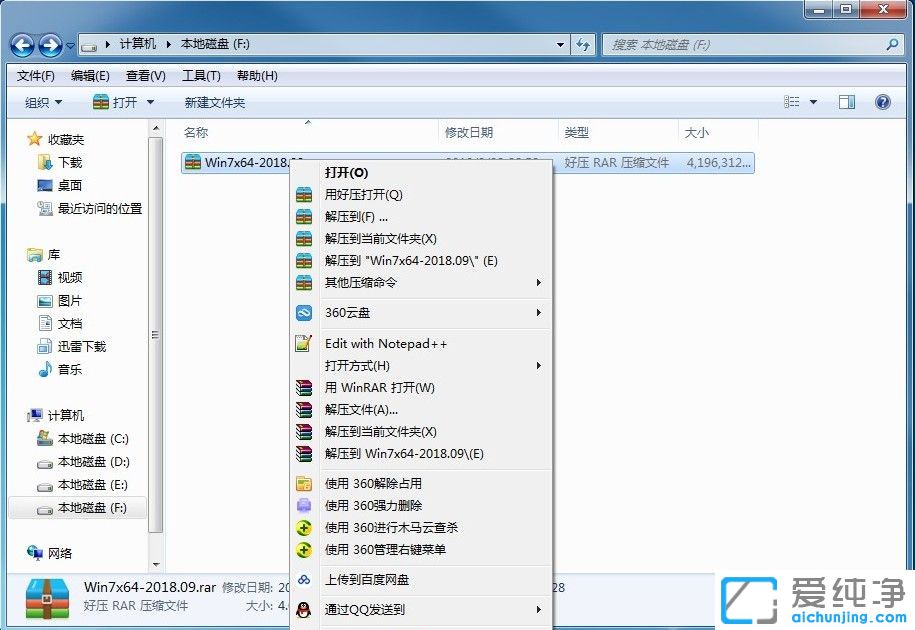
第三步:解压之后,我们打开安装目录,找到【SGI.exe】可执行程序;
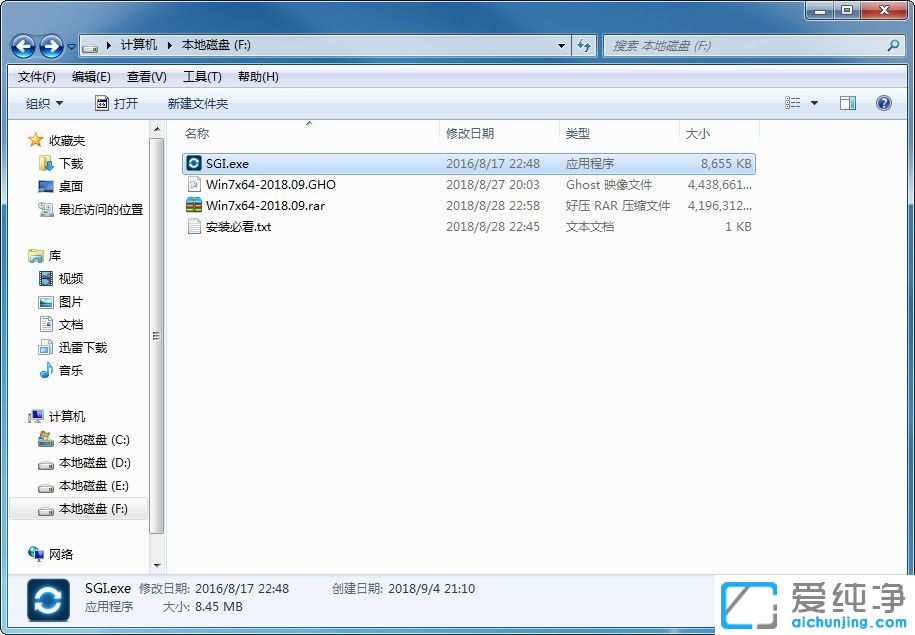
第四步:双击【安装系统.exe】打开这个安装界面,选择【还原系统】,映像文件路径选择win10.gho文件,勾选要安装的位置C盘,如果不是显示C盘,要根据卷标或容量来判断C盘,再勾选【执行完成后重启】,最后点击【执行】;
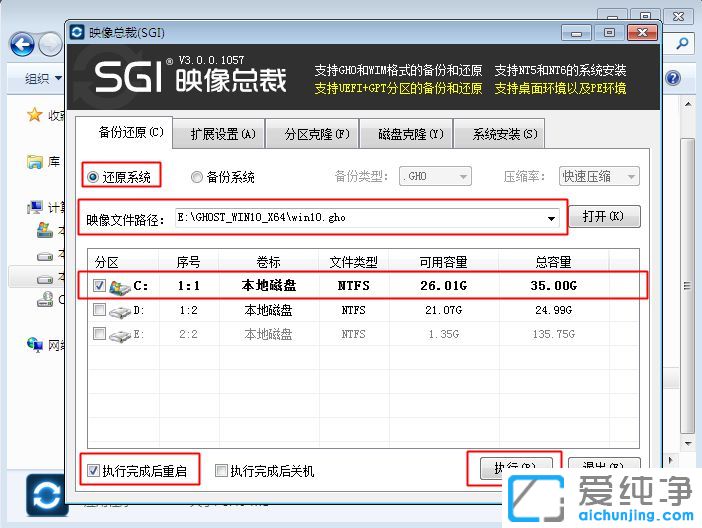
第五步:弹出提示框,提示映像文件即将还原到分区C,点击确定继续;
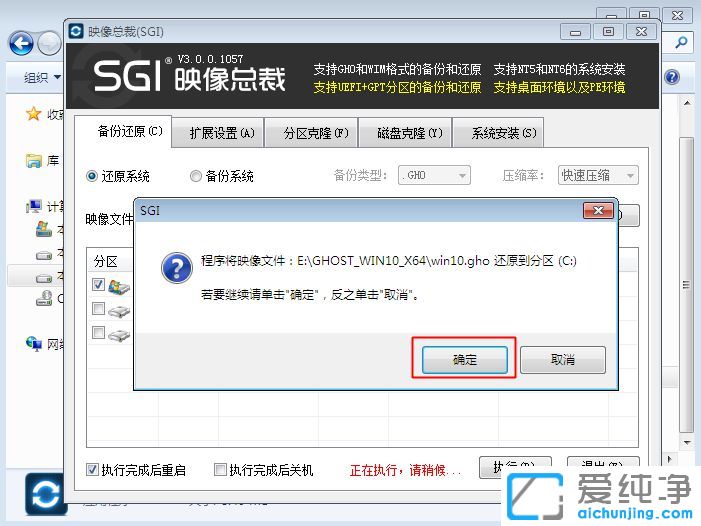
第六步:这时候电脑会重启,进入到这个界面,电脑默认会选择SysCeo Recovery项启动;
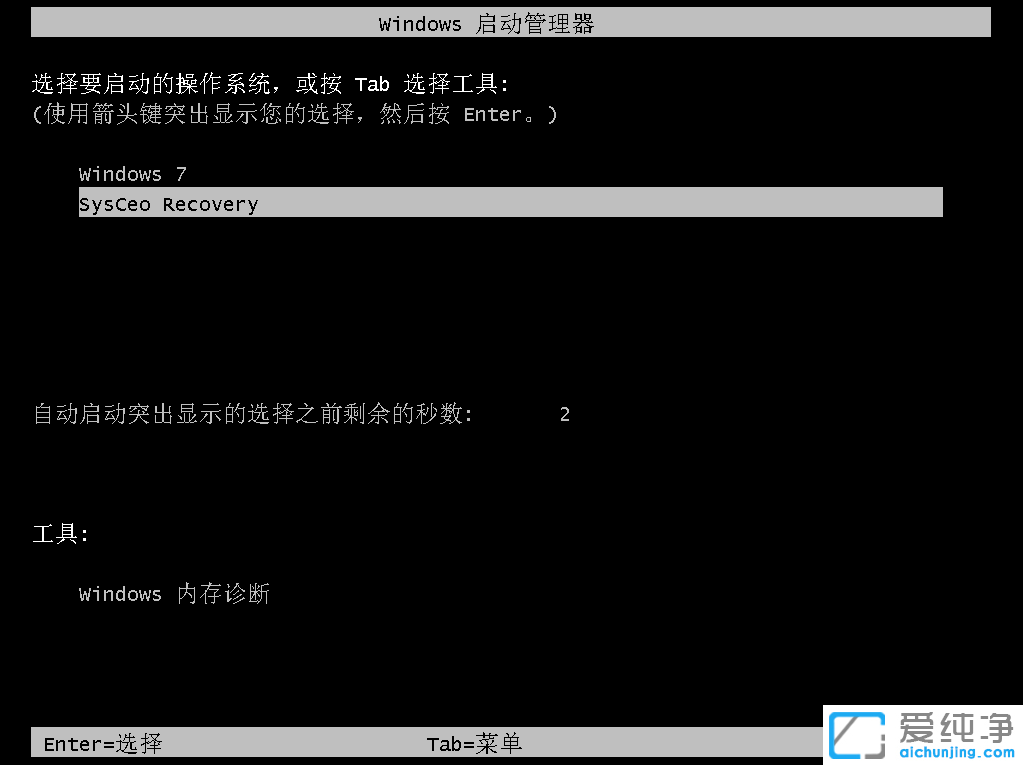
第七步:启动进入这个界面,执行C盘格式化以及win10系统安装到C盘的过程,需要等待3-5分钟;
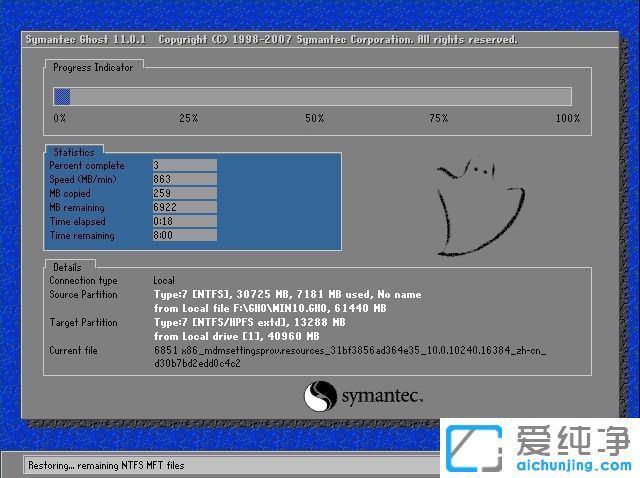
第八步:上述执行完成后会自动重启,进入这个界面,执行win10系统组件、驱动安装、配置过程和系统激活操作;

第九步:整个安装过程5-10分钟,最后启动进入全新win10系统桌面,win10一键装机完成。
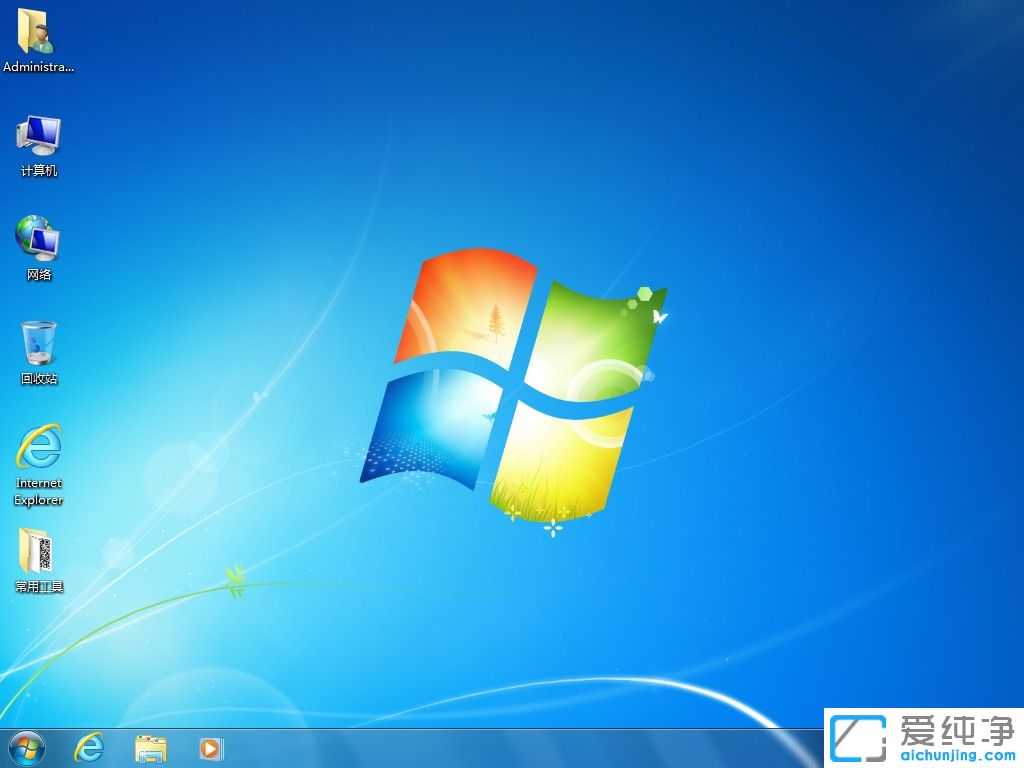
通过本文的指导,您现在应该已经了解了如何使用一键重装系统功能来重新安装Windows 10。这是一个方便且有效的方法,可以解决系统问题、清除垃圾文件并提升系统性能。在进行一键重装系统之前,请务必备份重要的文件和数据,以免丢失。
| 留言与评论(共有 0 条评论) |