


现今大家的工作学习都离不开电脑,电脑使用久了之后,对我们的眼睛就会造成一定的损伤,这个时候我们可以设置电脑护眼模式来保护我们的眼睛,下面小编给大家带来win7怎么设置护眼模式绿色的方法,跟着小编一起来学习吧。
win7设置护眼模式绿色的方法:
第一步:首先我们打开win7电脑桌面,然后鼠标右击选择"个性化"选项。
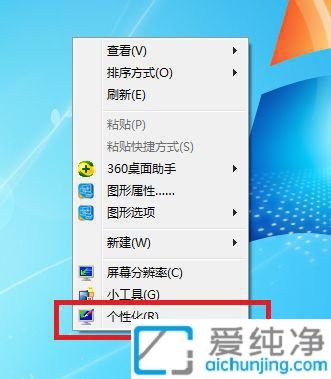
第二步:在打开的个性化窗口中,鼠标点击“窗口颜色”选项。
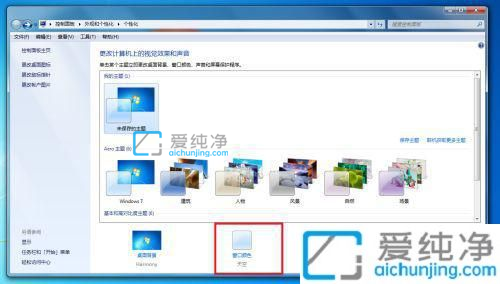
第三步:接着鼠标点击里面的“高级外观设置”选项。
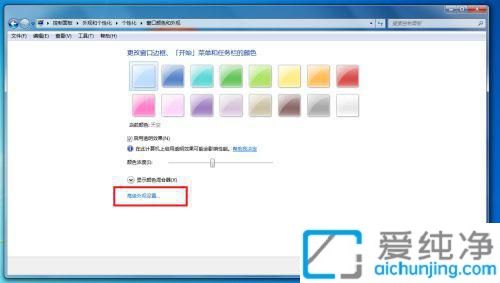
第四步:在打开的窗口颜色和外观窗口,鼠标下拉 “项目” 选项。
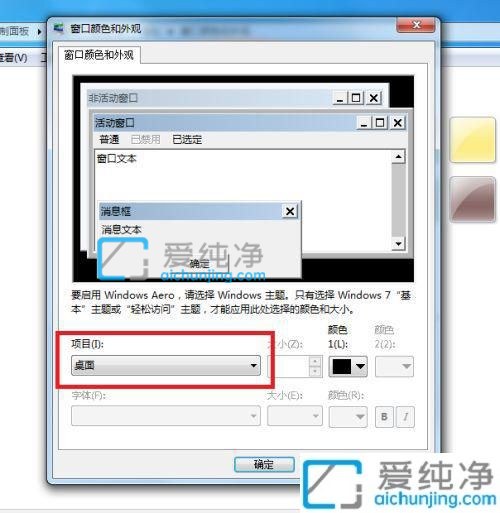
第五步:在下拉菜单选择“窗口”选项。
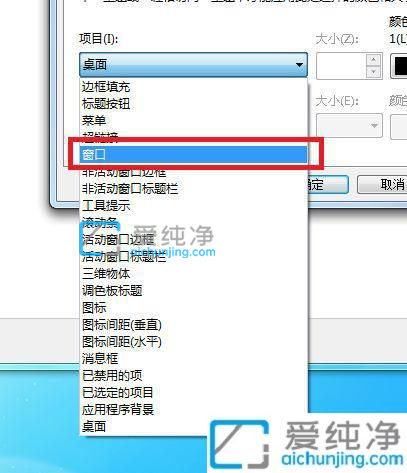
第六步:然后在右侧鼠标点击“颜色”选项。
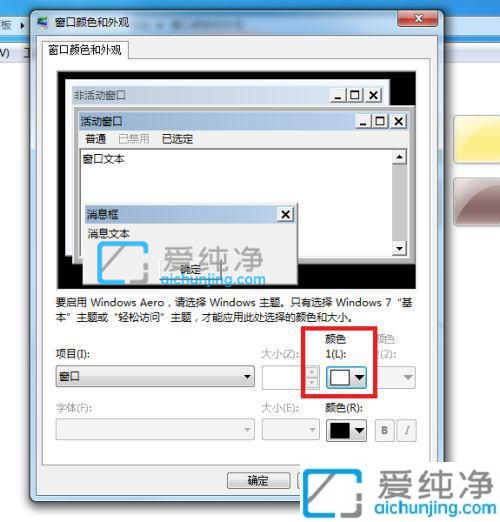
第七步:鼠标点击“颜色”下面的“下三角形”,单击“其他”选项。
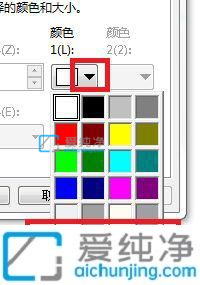
第八步:鼠标点击自定义颜色,然后在右边设置设置:红:203 绿:233 蓝:207。

第九步:输入好数字之后,鼠标单击“确定”按钮。

第十步:接着鼠标单击 “确定” 选项。
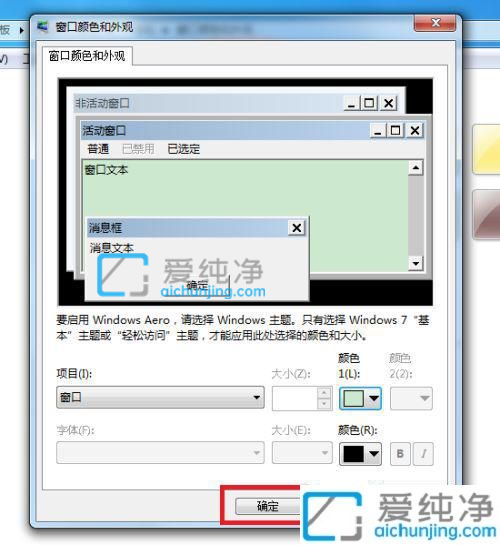
第十一步:这时我们已经设置好护眼绿色之后,我们打开文档,可以看见显示的颜色已经变成豆沙绿。

上述就是小编带来的win7怎么设置护眼模式绿色的设置方法了,还有不清楚的用户就可以参考一下小编的步骤进行操作,更多精彩资讯,尽在爱纯净。
| 留言与评论(共有 条评论) |