


一般情况下,win10系统中默认的安装路径都是在C盘中的,电脑使用久了之后,就会导致电脑C盘里面的容量减少,那么我们就可以更改系统默认安装路径来解决,下面小编就给大家具体的讲解一下win10系统更改系统默认的安装路径的方法。

win10设置默认的安装路径的方法:
第一步:首先我们在Win10系统桌面的开始菜单按钮上鼠标右键,在弹出的右键菜单中选择 设置 选项。
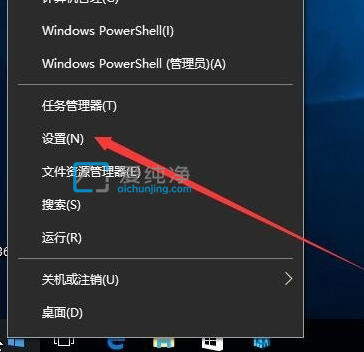
第二步:在进入的 Windows 设置界面中,找到“系统”图标鼠标点击。
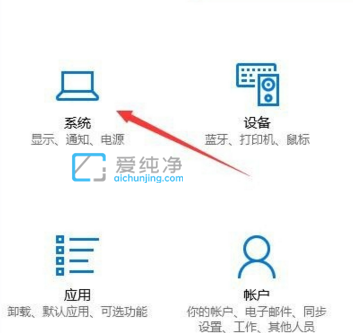
第三步:在打开的系统界面中,鼠标点击左侧菜单中的“存储”选项。

第四步:在弹出的存储窗口右侧,鼠标点击“更改新内容的保存位置”选项。
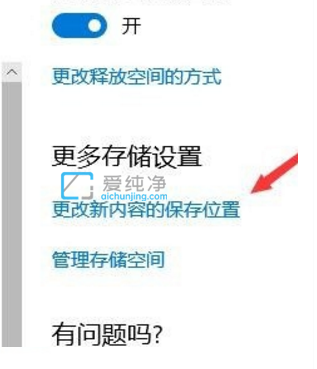
第五步:在打开的更改新内容的保存位置窗口中,在“新的应用将保存到”下拉菜单中选win10软件默认安装路径为C盘以外的其他存储盘。
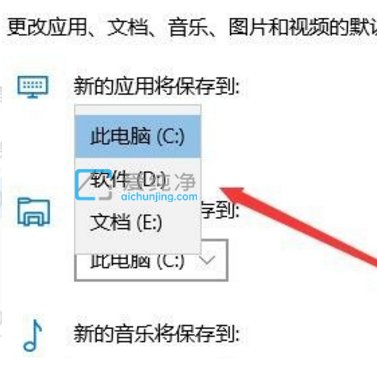
第六步:如图中所示我们就可以选择D盘,然后鼠标点击右侧的 应用 选项,这样以后新的应用都将保存到修改后的D盘中,也可以保存其他存储盘,根据自己喜好。
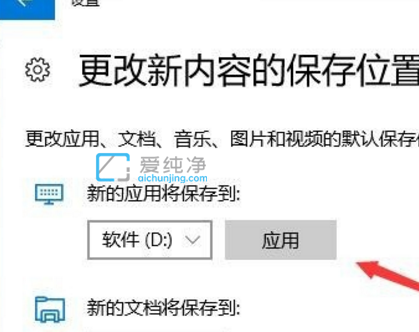
| 留言与评论(共有 条评论) |