


我们在工作的时候,一般都会使用到共享打印机,近期有用户反馈共享打印机出现错误0x0000011b,不知道应该怎么办?那么今天小编给大家来讲解一下Win11共享打印机错误0x0000011b的解决方法,一起来看看吧。
第一种方法:通过修改win11注册表
第一步:首先我们使用鼠标在win11系统任务栏上的开始菜单右键,在隐藏的菜单中选择“运行”选项。
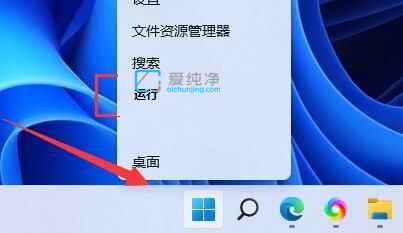
第二步:在打开的运行窗口中,输入注册表命令:regedit,鼠标点击确定或者回车。
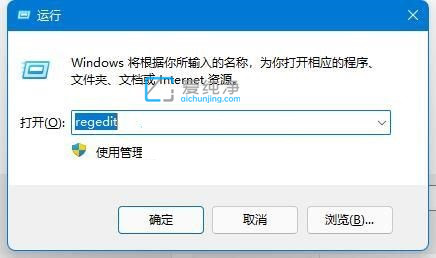
第三步:在打开的注册表窗口中,我们依次打开:计算机\HKEY_LOCAL_MACHINE\SYSTEM\CurrentControlSet\Control\Print 。
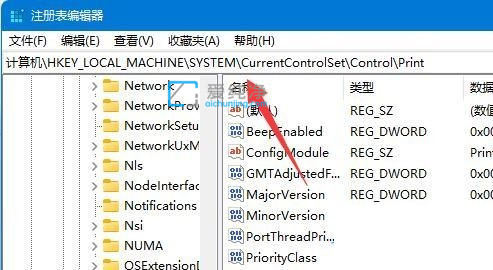
第四步:然后在注册表的右边空白地方,选择新建一个“DWORD”值。
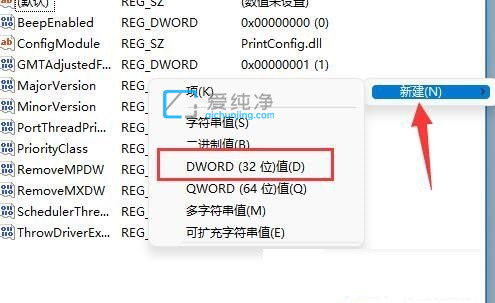
第五步:最后将这个注册表项重命名为:RpcAuthnLevelPrivacyEnabled ,接着鼠标双击打开修改数值为“0”即可。
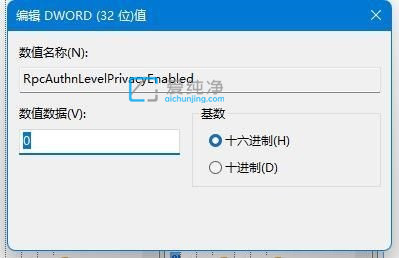
第二种方法:删除win11最近更新的补丁
第一步:其实出现共享打印机错误0x0000011b,主要原因是由于win10系统的补丁更新导致的。
第二步:所以我们在连接共享打印机的时候,只需要删除最近的win10补丁就可以了。
第三步:首先我们使用win+r,打开运行窗口,输入命令:appwiz.cpi 。
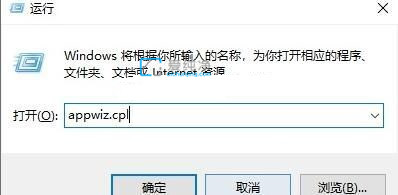
第四步:在打开的程序和功能窗口中,鼠标点击左侧的“查看已安装的更新”选项。
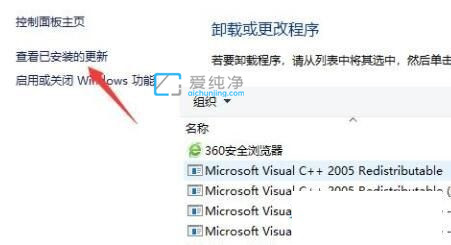
第五步:然后打开最近的补丁鼠标右键卸载,如图示的一系列更新补丁就可以了。
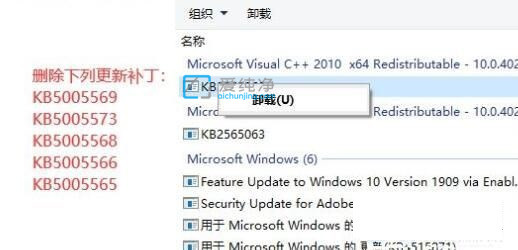
以上就是Win11共享打印机错误0x0000011b的解决方法,更多精彩资讯,尽在爱纯净。
| 留言与评论(共有 条评论) |