


用户在使用win7电脑的时候,电脑中都会有一些重要的隐私文件,这个时候我们就可以启用bitlocker加密来保护我们的文件,那么win7怎么启用bitlocker加密呢?今天小编就给大家来讲解一下具体的操作步骤。
win7启用bitlocker加密的方法:
第一步:首先鼠标点击win7的开始按钮。

第二步:在打开的开始菜单里面,选择 控制面板选项。
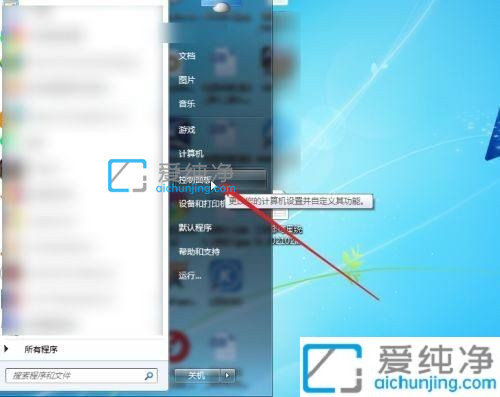
第三步:在控制面板里面,鼠标点击 系统和安全 选项。
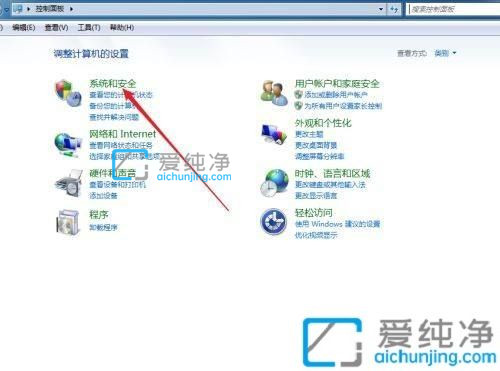
第四步:在系统和安全界面里面,我们就可以看到 BitLocker驱动器加密 选项鼠标点击进入。
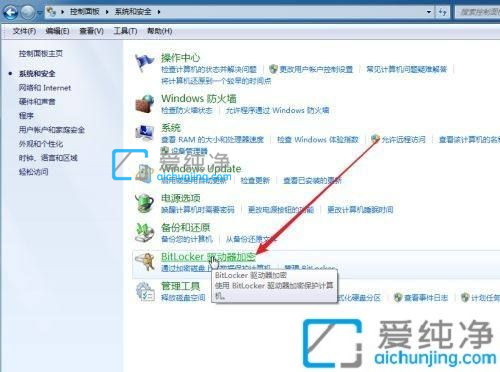
第五步:在BitLocker驱动器加界面中,我们就可以选择驱动器盘符,点击“启动BitLocker”选项。
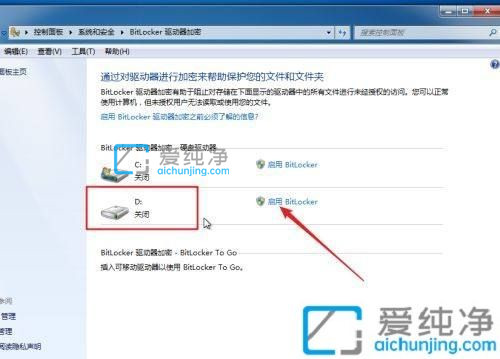
第六步:鼠标点击勾选“使用密码解锁驱动器”选项,并输入密码,再点击 下一步 选项。
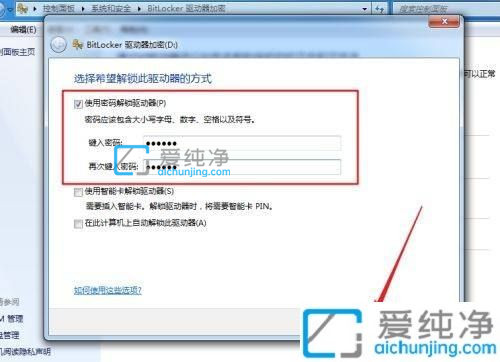
第七步:选择保存密钥方式,点击下一步。
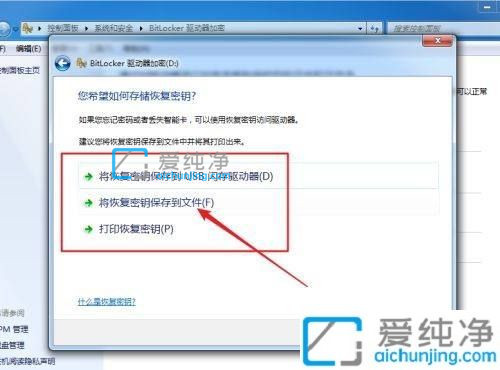
第八步:鼠标点击启动加密(加密之后,下次重装之前一定在解密,不然到时候整个分区的数据都找不回来了)。
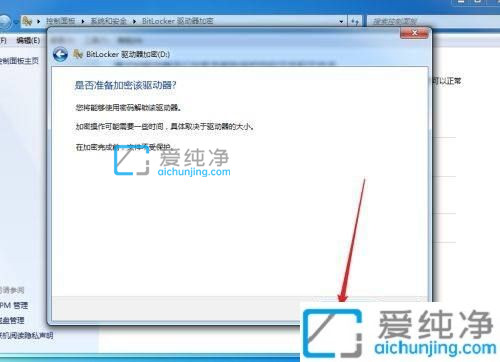
第九步:等待加密完成,点击关闭,这样一来win7系统就给D盘加密了。
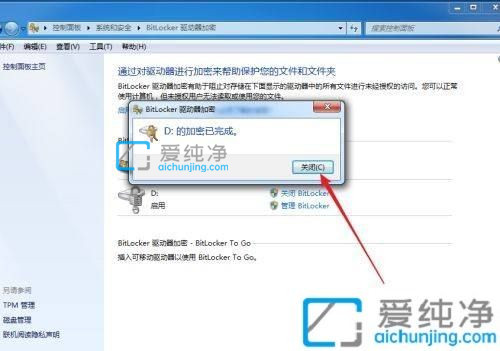
关于win7怎么启用bitlocker加密的方法就和大家介绍到这了,有需要的用户就可以根据小编的步骤进行操作了,更多精彩资讯,尽在爱纯净。
| 留言与评论(共有 0 条评论) |