


电脑c盘是操作系统中的系统盘,对我们的电脑有很大的作用,有些用户在使用久了win11系统之后,发现c盘空间变小了,电脑运行就慢了,就想要扩大c盘空间,下面小编给大家讲解一下win11系统怎么扩大c盘空间,一起来看看吧。
win11系统扩大c盘空间的方法:
第一步:首先我们需要下载安装并打开分区助手工具 软件,在打开的分区助手软件界面中,鼠标点击左侧菜单中“扩展分区向导”选项,进入下一步。
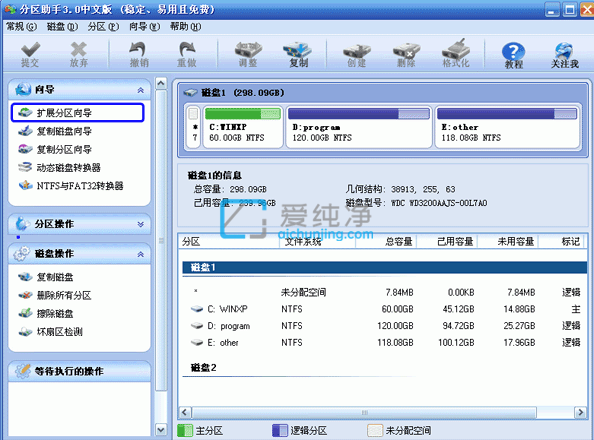
第二步:在打开的扩展分区向导窗口中,鼠标点击“扩展系统分区”选项,接着鼠标点击“下一步”选项。
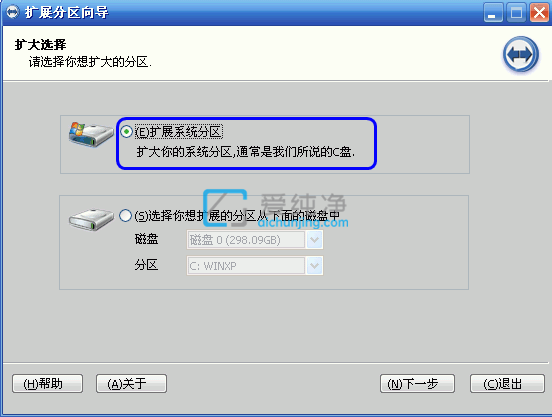
第三步:在继续点击“下一步”选项。
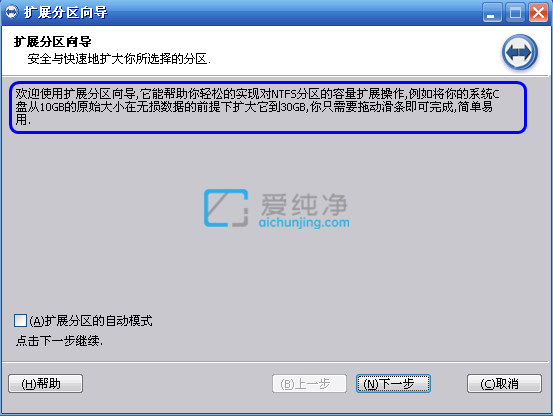
第四步:在下一步的界面中,我们可以选择将哪个盘的空间划分一些给C盘,一般选择系统盘后面的那个盘D盘,表示从D盘里划分点空间来扩展C盘。
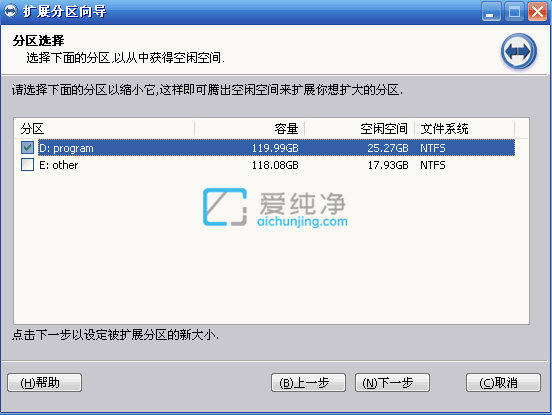
第五步:在新大小设定窗口中,拖动滑块条来设置C盘的新大小,在将滑块条向右拖动的同时,可以看到C盘的大小在增大,D盘大小在减少。
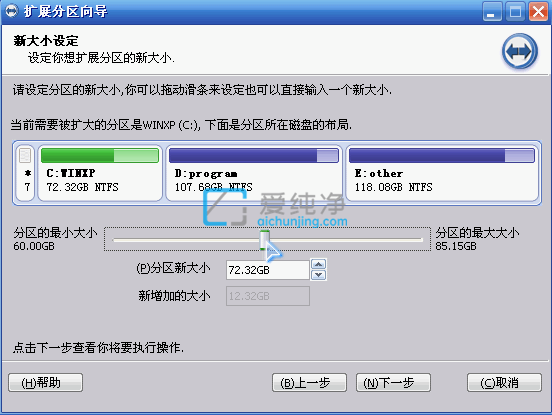
第六步:我们移动好C盘的大小后,鼠标点击“下一步”选项,进入确定执行页。点击“执行”按钮即可。
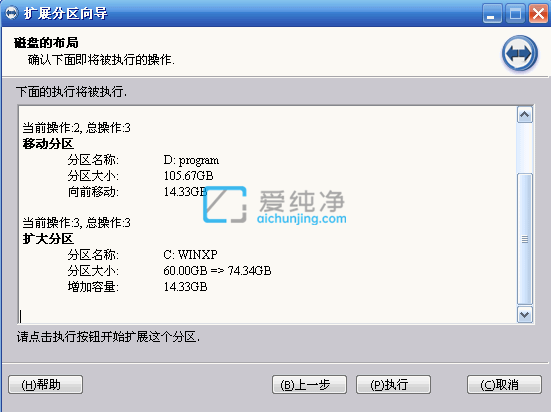
第七步:在出现的对话框中选择是即可
以上给大家介绍的是win11系统怎么扩大c盘空间,大家可以根据以上步骤操作,更多精彩资讯,尽在爱纯净。
| 留言与评论(共有 条评论) |