


近期,一些win11系统用户想要在自己的电脑中安装亚马逊商店,但是不知道应该怎么安装,其实方法很简单,只需要根据小编以下的步骤操作即可,今天小编给大家分享win11怎么安装亚马逊商店的方法,一起接着往下看吧。
win11安装亚马逊商店的方法:
第一步:我们先打开win11系统任务栏上面的开始菜单按钮。
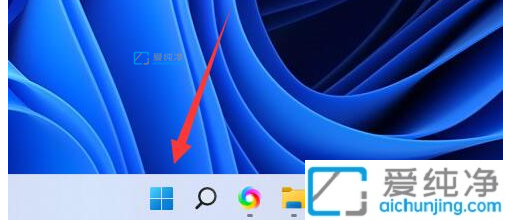
第二步:在开始菜单里面选择“Microsoft Store”微软应用商店图标进入。
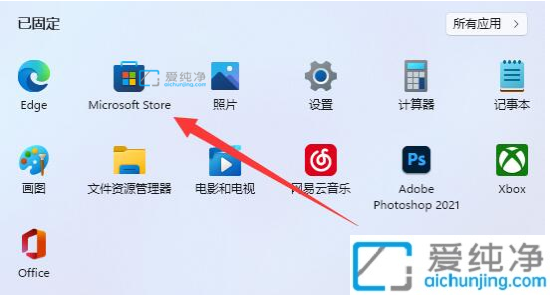
第三步:在打开的应用商店窗口中,在上方输入“Amazon”开始搜索。
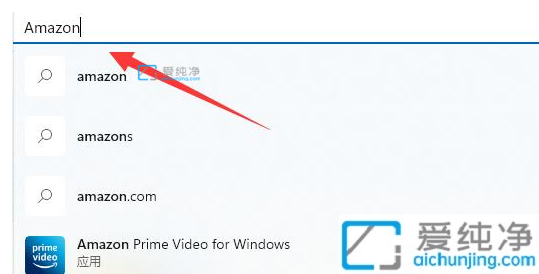
第四步:然后我们就可以在搜索结果中,看到“Amazon appstore”选项,这个就是亚马逊商店应用。
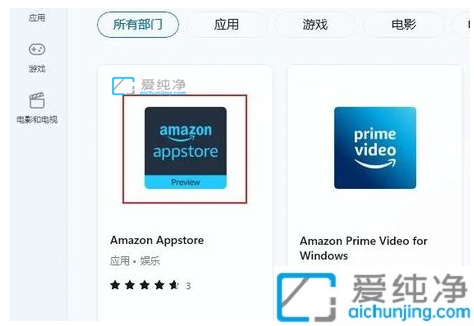
第五步:鼠标点击进入,再点击下方“安装”即可。
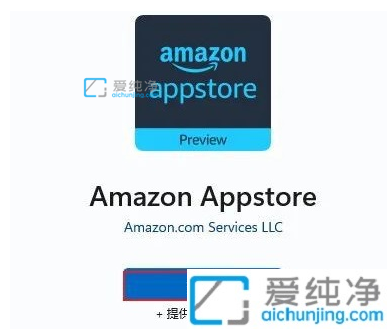
第六步:如果提示win11系统无法安装亚马逊商店,那么有可能是不支持亚马逊商店的配置需求,大家可以看看下面的最低要求。
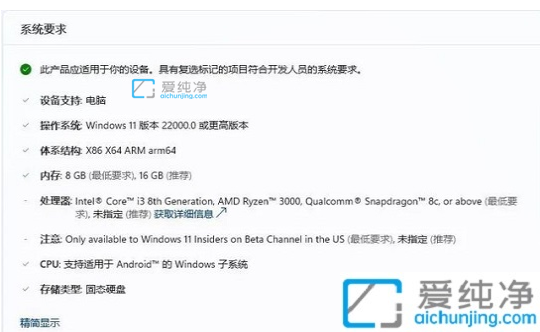
win11怎么安装亚马逊商店的方法就给大家讲解到这里了,有这方面需求的用户可以动手操作安装,更多精彩资讯,尽在爱纯净。
| 留言与评论(共有 条评论) |