


一般情况下,我们在安装好win11电脑系统之后,都会设置电脑的开机密码,来保证电脑的私密性,那么win11怎么设置开机密码呢?针对这个问题,小编给大家来讲解一下win11怎么设置开机密码的方法,不会设置的小伙伴跟着小编一起来看看吧。
win11设置开机密码的方法:
第一步:首先我们进入win11系统桌面,鼠标点击 开始菜单 按钮,在里面选择【设置】图标。
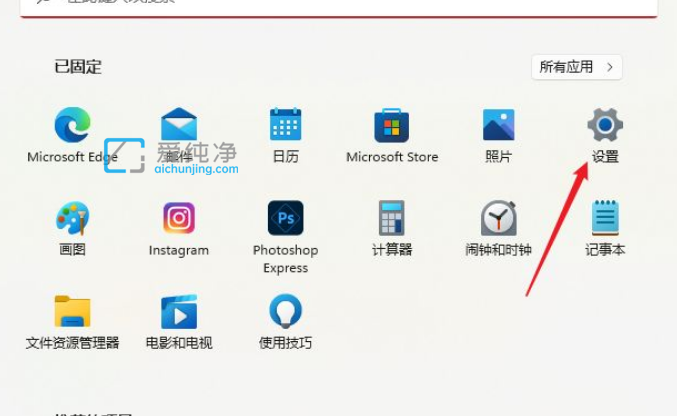
第二步:在打开的win11系统设置窗口中,鼠标点击【帐户】选项,然后在右侧找到【登录选项】选项。
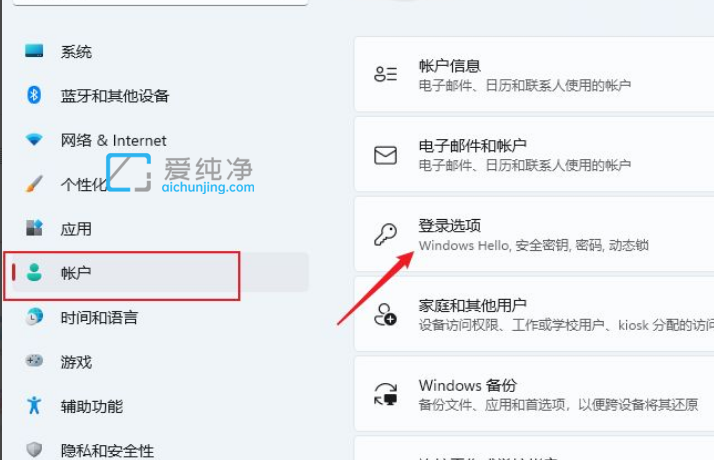
第三步:然后找到 密码 选项鼠标点击,以出现的【添加】选项进入。
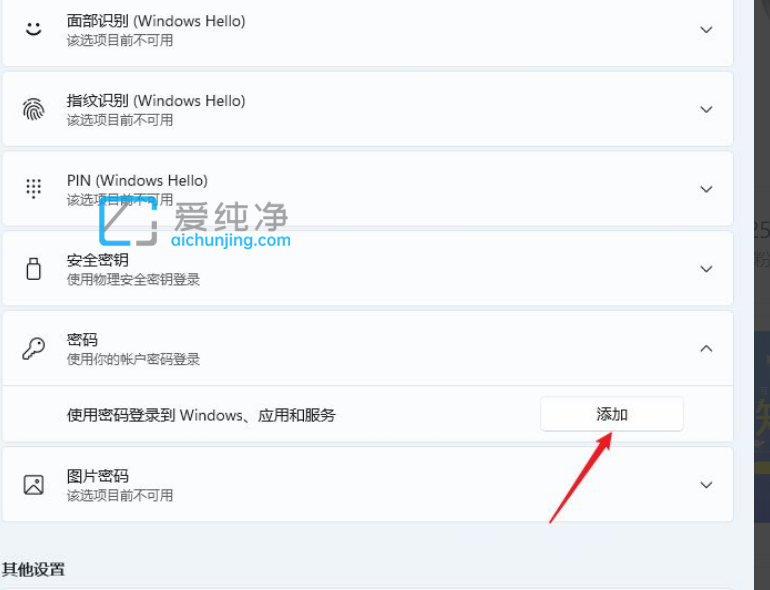
第四步:在创建密码窗口中,我们设置好密码及密码提示,鼠标点击【下一步】选项。
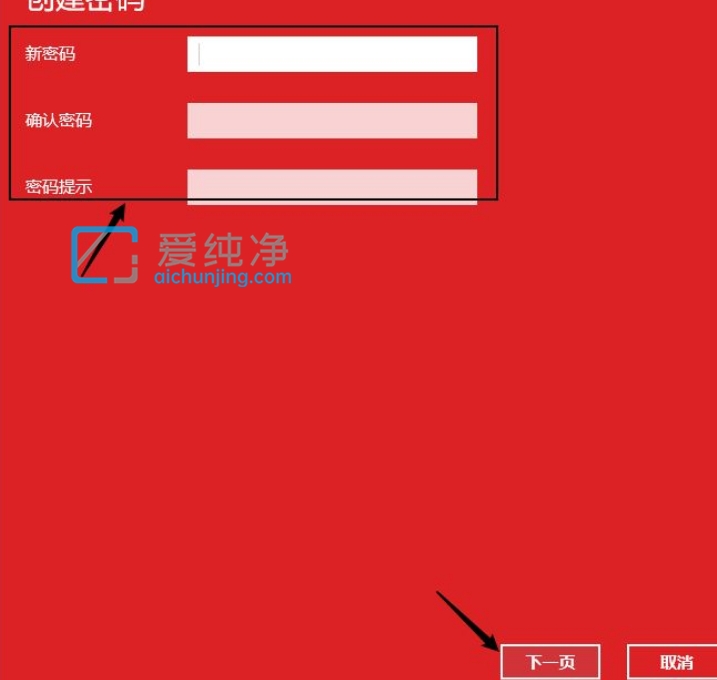
第五步:鼠标点击【完成】选项之后,即可设置好win11系统的开机密码。
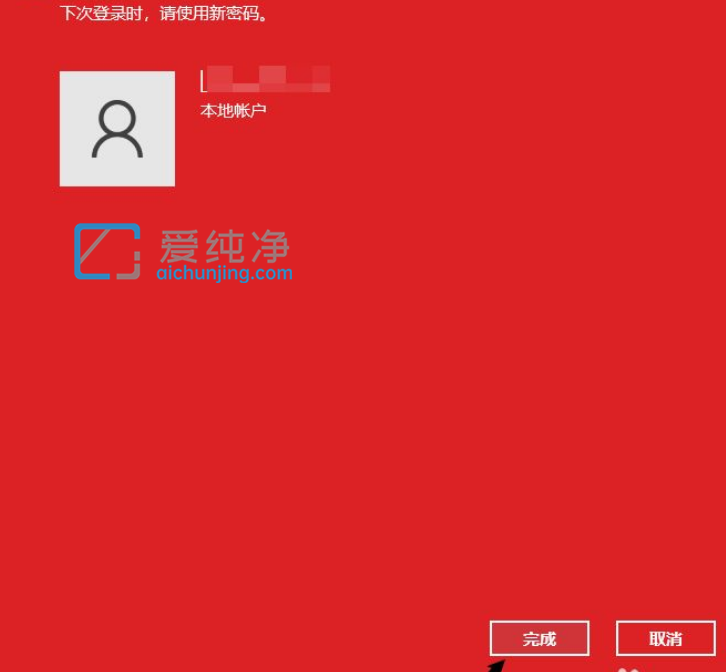
| 留言与评论(共有 条评论) |