


鼠标是我们在日常操作电脑中必不可少的一个硬件设备,有些小伙伴使用鼠标滚轮的时候发现滚轮上下没有反应,不能使用,不知道是什么原因导致的,下面小编给大家来讲讲win10鼠标滚轮上下没有反应应该怎么办?跟着小编一起来看看吧。
第一种方法:设备管理法
第一步:首先我们使用鼠标右键点击win10系统桌面上的【此电脑】图标,在弹出的菜单选择【属性】选项。
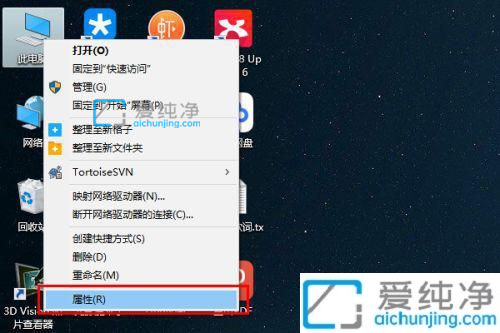
第二步:在打开的系统窗口,鼠标点击左上角的【设备管理器】选项。
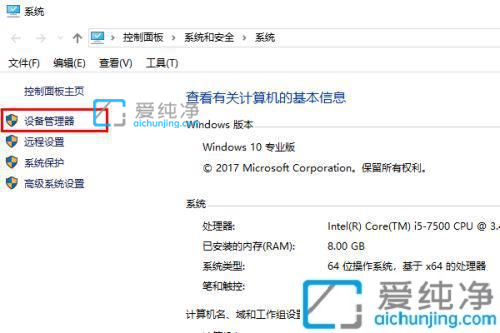
第三步:在打开的设备管理器窗口中,鼠标点击展开【鼠标和其他指针设备】选项,接着鼠标再右击【HID-compliant mouse】鼠标,再选择【卸载设备】选项,这时我们就可以删除掉鼠标的驱动了,重启win10电脑之后,电脑会再次重装鼠标驱动,如果是高级鼠标可以自己去官网下载驱动。
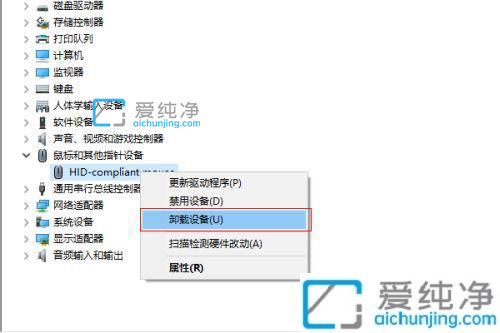
第二种方法:通过win10注册表修复鼠标
第一步:首先我们按下键盘上的快捷键:win+R,打开运行功能,在里面输入命令:regedit,回车打开注册表编辑器。
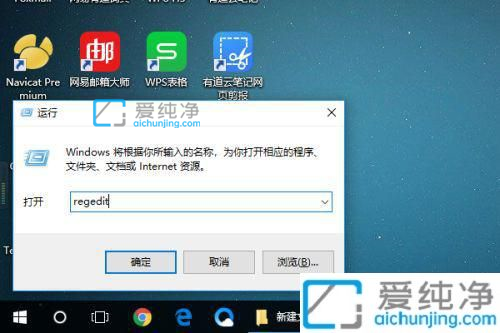
第二步:在打开的注册表编辑器窗口中,我们依次打开注册表项:HKEY_CURRENT_USER >Control Panel,然后再点击 Control Panel下面的Dosktop。
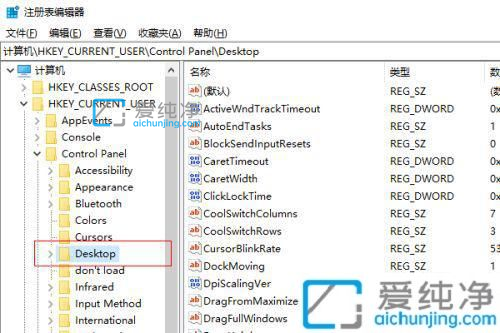
第三步:然后在右侧的功能找到:WheelScrollLines 注册表项,使用鼠标右键点击该选项,在弹出的右键菜单中选择【修改】选项。
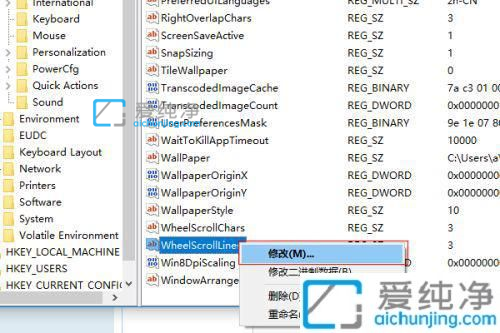
第四步:在弹出的编辑字符串窗口中,我们可以把数值数据修改为3,然后鼠标点击确定生效,最后重启win10电脑即可。
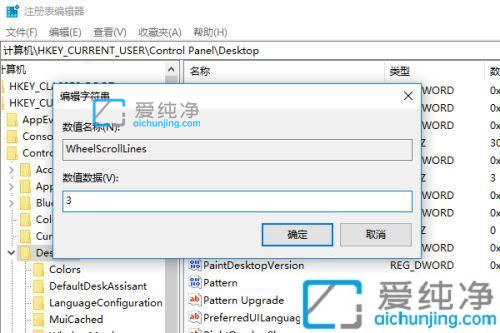
以上就是小编给大家介绍的win10鼠标滚轮上下没有反应的解决方法了,有出现这种现象的小伙伴不妨根据小编的方法来解决吧,更多精彩资讯,尽在爱纯净。
| 留言与评论(共有 条评论) |