


win11系统相信很多小伙伴都安装了,有些安装好系统的用户遇到了开机蓝屏的情况,一打开就蓝屏,那么我们在遇到这种情况应该怎么解决呢?下面小编给大家分享一下win11系统开机蓝屏怎么办?跟着小编一起来看看具体的操作方法吧。
第一种情况:刚安装的补丁或者驱动软件程序不兼容
第一步:如果win11出现蓝屏情况,我们可以先重启win11系统,如果重启电脑不行的话,我们可以连续关机重启电脑多次,这样电脑就会进入系统恢复界面,我们打开“疑难解答”-“高级选项”-“启动设置”选项。
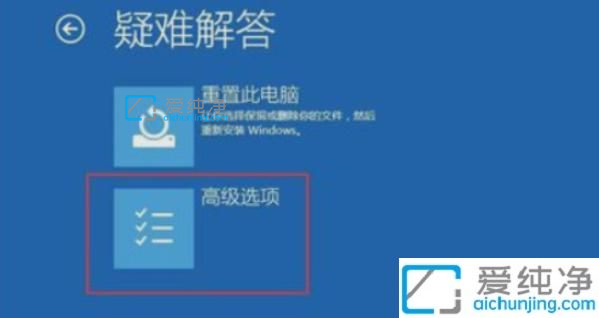
第二步:在启动设置窗口中,我们可以选择安全模式进入,一般是按下键盘“F4”就可以进入安全模式。
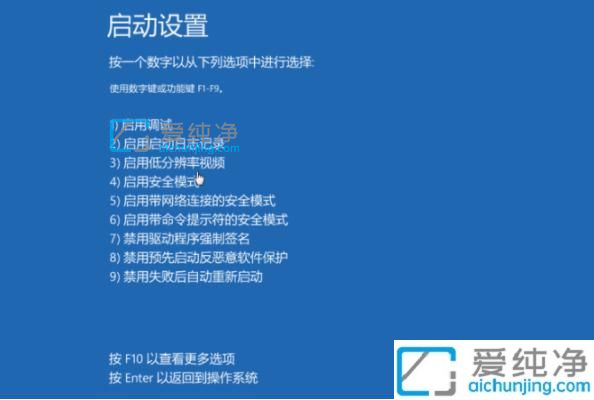
第三步:在进入win11安全模式之内,我们可以最近一次电脑安装的软件、更新和驱动这类等全部删除或卸载,看看可以不可以解决win11蓝屏问题。
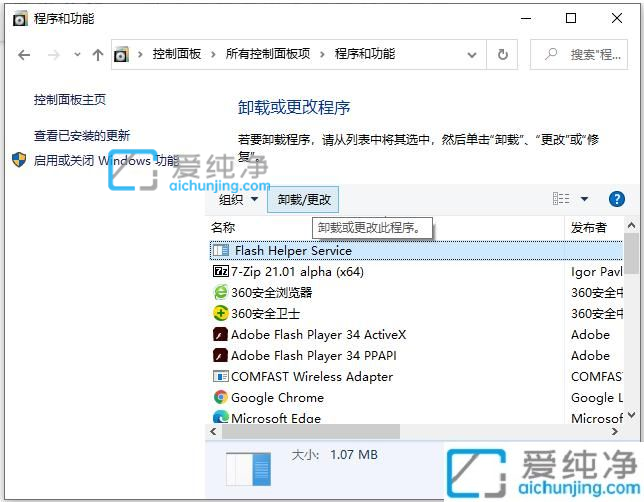
第二种情况:win11系统文件损坏
第一步:使用我们使用第一种的办法再次进入win11的安全模式,然后右键开始菜单。选择“命令提示符(管理员)”或者“windows powershell(管理器)”打开。
第二步:在打开的命令提示符窗口中,输入“sfc/scannow”回车确定,系统会自动检测并修复相关文件,只需等待修复即可解决win11蓝屏。
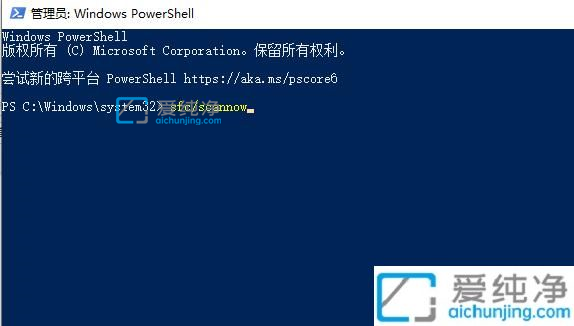
以上给大家讲解的就是win11系统开机蓝屏的详细解决方法,有遇到一样情况的话,那就学习上面的方法步骤来进行解决,更多精彩资讯,尽在爱纯净。
| 留言与评论(共有 条评论) |