


一些升级了win11系统的小伙伴,觉得默认的任务栏颜色不好看,想要设置成完全透明的样式,但是不知道要怎么设置才行,其实设置的方法很简单,下面小编给大家分享一下Win11任务栏怎么设置完全透明的操作方法,跟着小编一起来看看吧。
Win11任务栏设置完全透明的方法:
第一步:首先我们打开win11系统任务栏中的“Microsoft store”应用商店图标。

第二步:如果Win11的任务栏上面没有应用商店图标,我们可以从开始菜单里面进入。

第三步:在打开的应用商店窗口中,鼠标点击右上角“搜索”,然后在其中搜索中输入:translucentTB 开始搜索。
第四步:在搜索结果打开软件界面,鼠标点击右上角选择“获取”按钮。
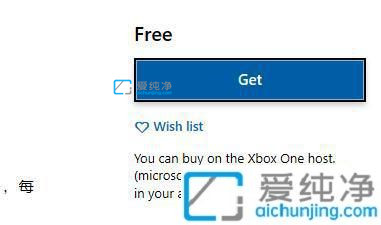
第五步:等待win11系统自动下载安装完成该软件之后,鼠标点击“启动”选项。
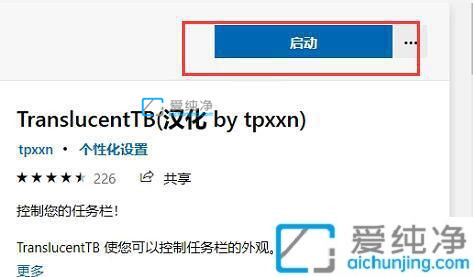
第六步:启动translucentTB 之后,win11的任务栏就会变成全透明了,右下角会出现软件的图标我们可以进入相应的设置。
以上给大家讲解的就是Win11任务栏怎么设置完全透明的详细内容,大家可以学习上面的方法步骤来进行设置,更多精彩资讯,尽在爱纯净。
| 留言与评论(共有 条评论) |