


安装好系统之后,有些小伙伴需要登录微软账号来对自己的电脑进行一些操作,但是不知道win10如何登录微软账号,下面针对这个问题小编来给大家分享一下win10如何登录微软账号的操作方法,一起接着往下看吧。
win10如何登录微软账号的方法:
第一步:首先我们右键选择win10桌面上的“此电脑”图标,在弹出的菜单中选择“管理”选项。
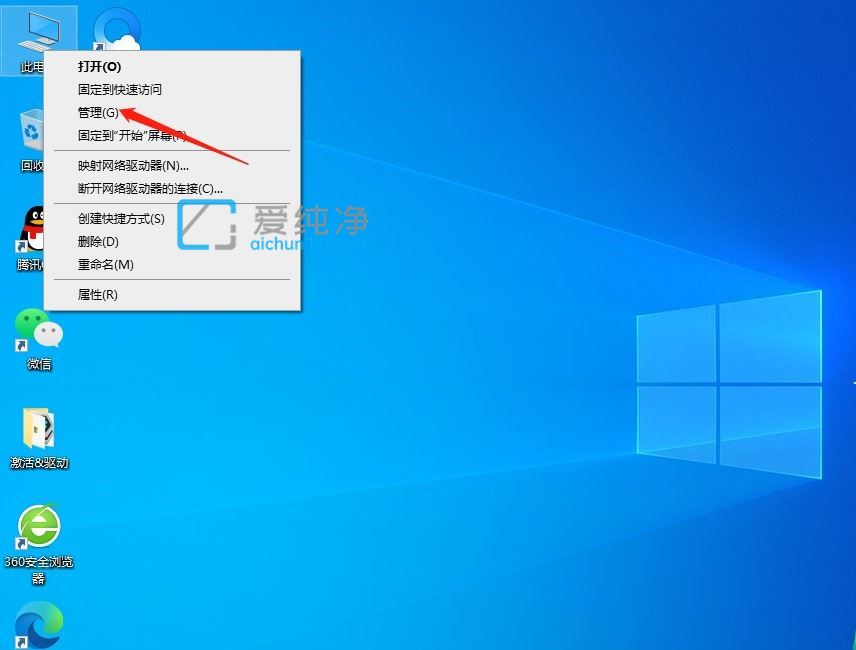
第二步:在打开的计算机管理窗口中,选择左侧菜单中“本地用户和组”选项。
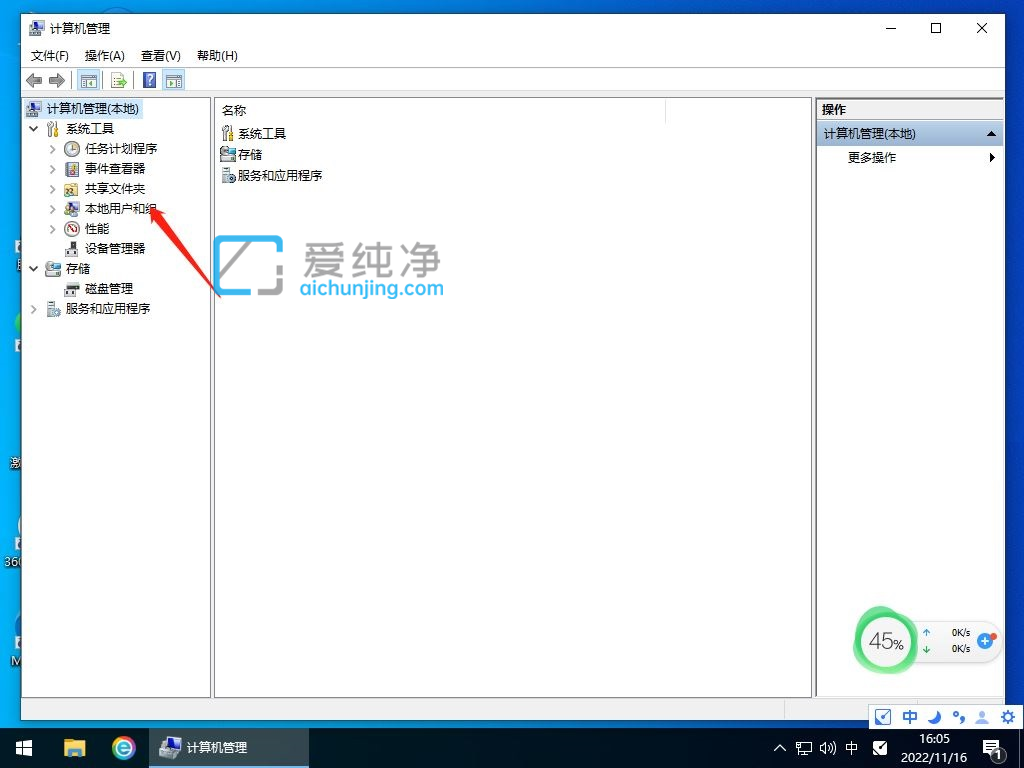
第三步:在打开的本地用户和组的右侧,鼠标双击打开“用户”文件夹。
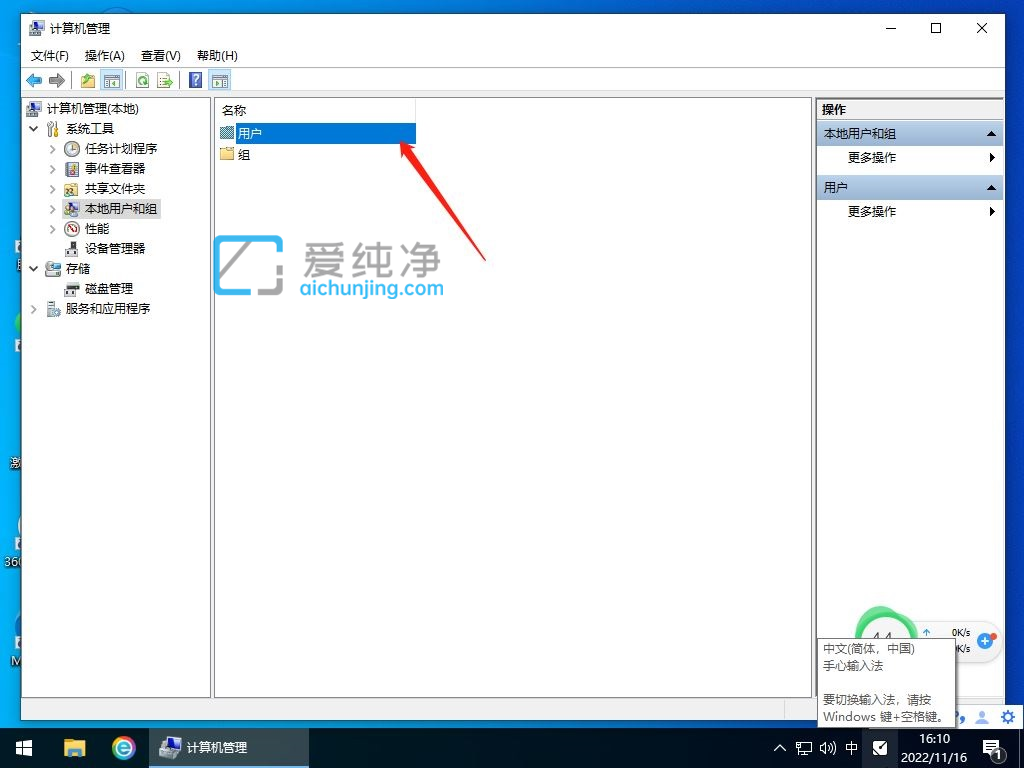
第四步:然后鼠标在空白处右键,在弹出的右键菜单中选择“新用户”选项。
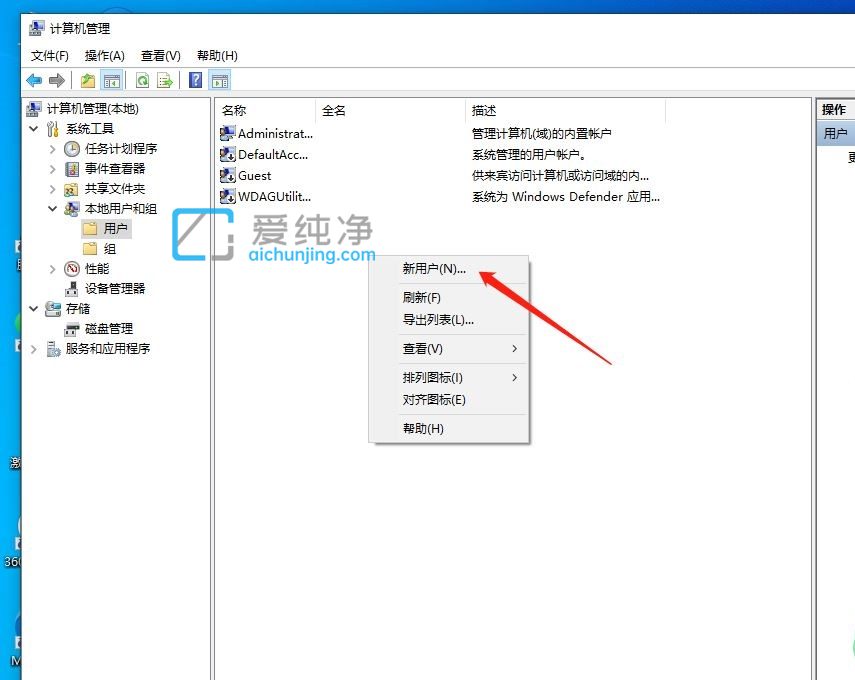
第五步:在新用户界面中,在“用户名”输入想要命名的用户名比如(123)。
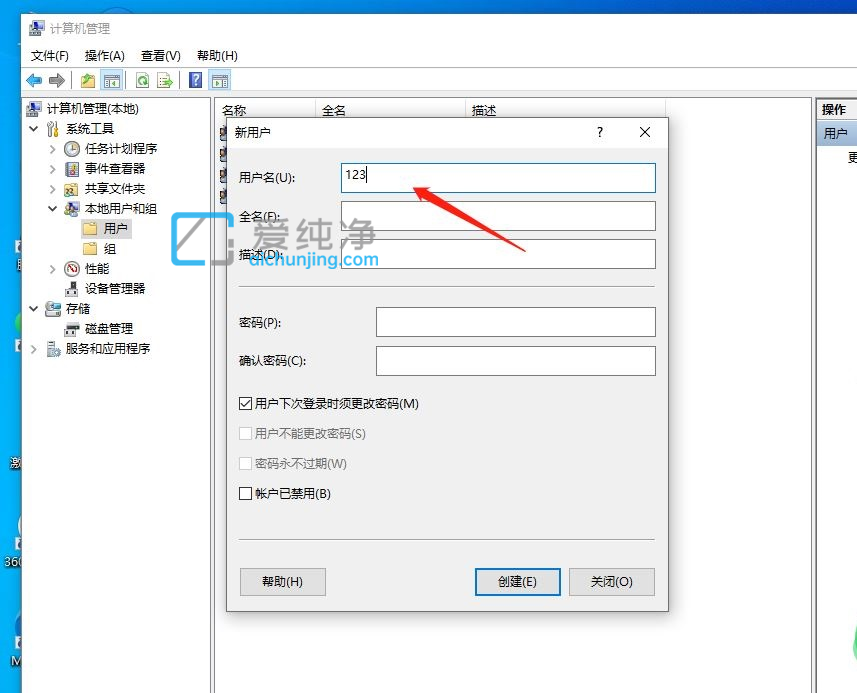
第六步:点掉“用户下次登录时顺更改密码”选择“密码永不过期”。
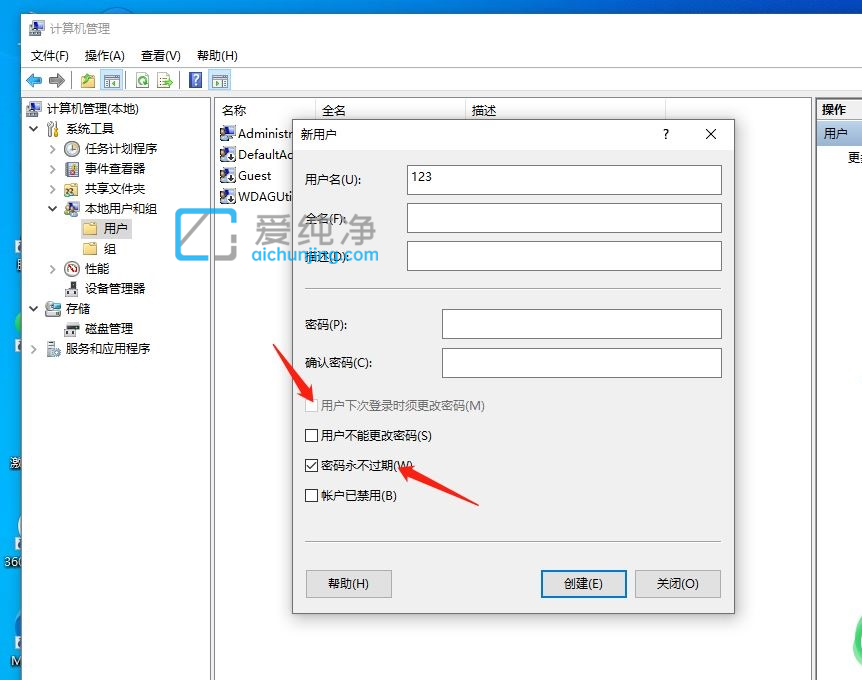
第七步:鼠标点击“创建”选项。
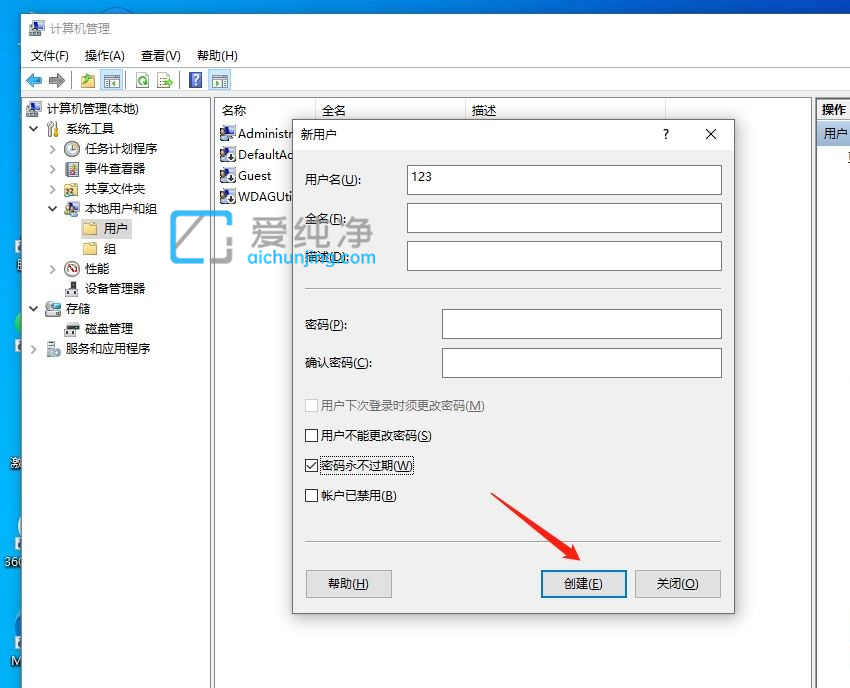
第八步:回到win10桌面,打开任务栏上面的“开始菜单”选项,鼠标双击“Administuator”选择新建的管理员用户(123),重启电脑,必需二次重启。
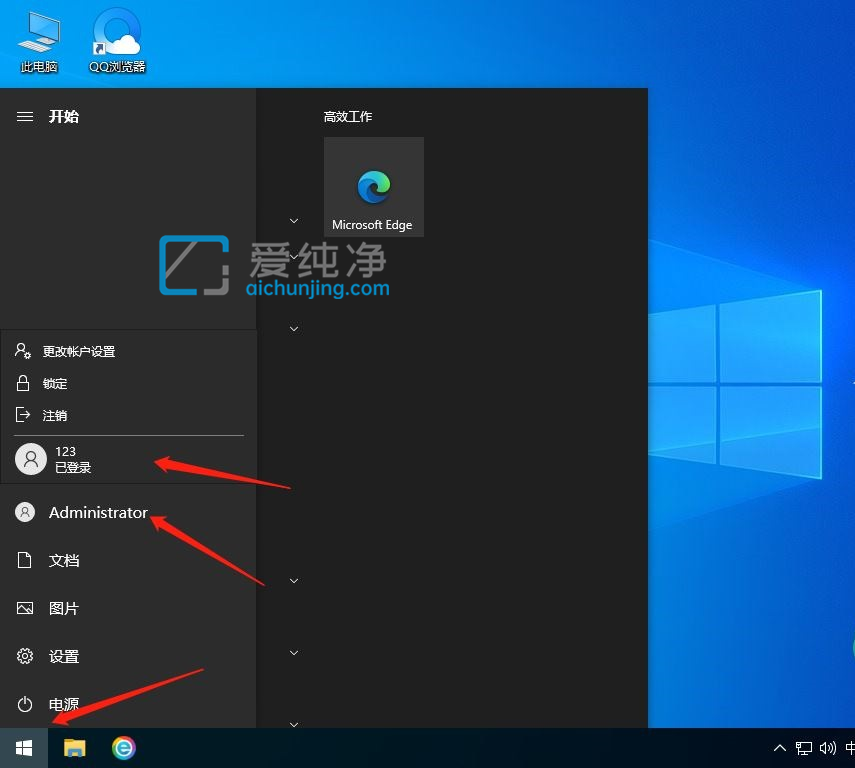
第九步:现次重启win10系统之后,打开“开始菜单”选择“设置”。
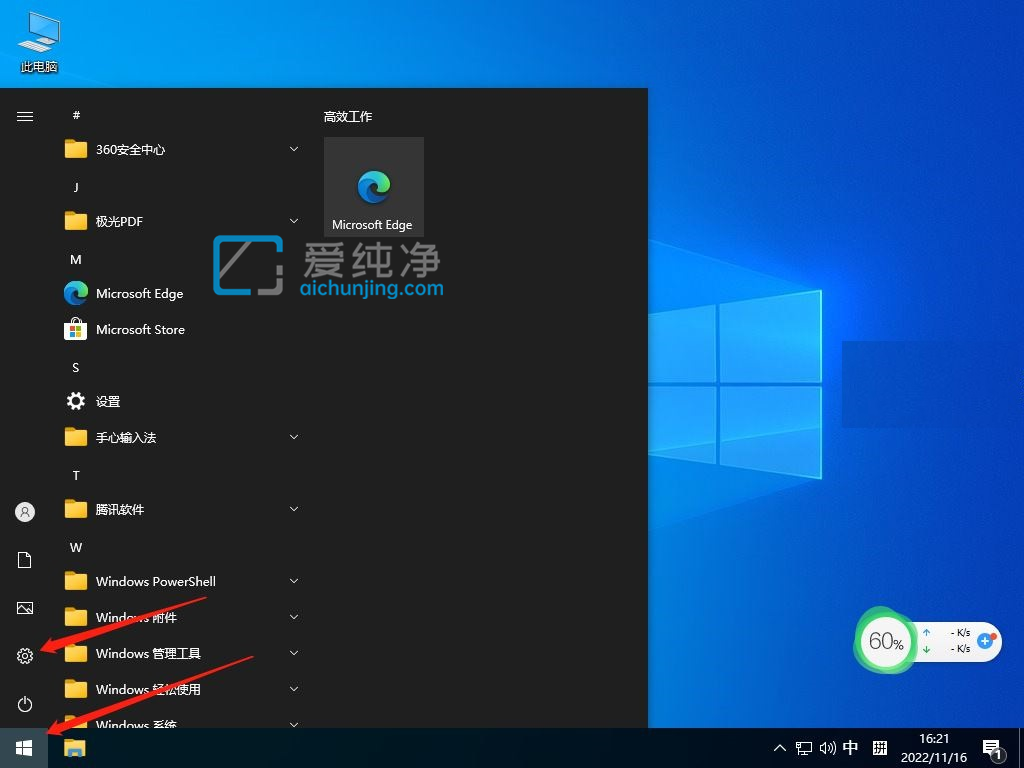
第十步:在打开的windows 设置窗口中,鼠标点击“账户”选项。
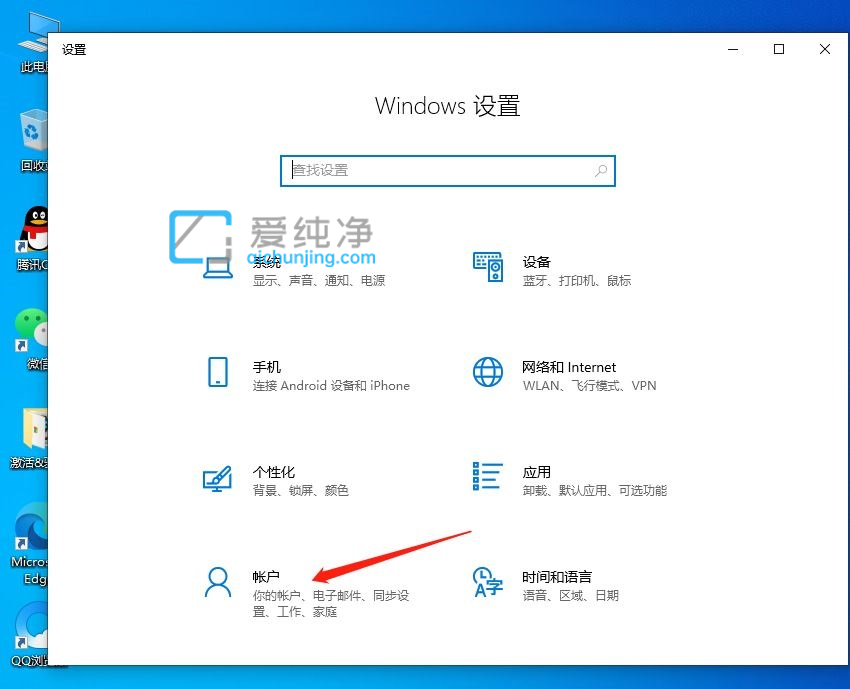
第十一步:在帐户信息窗口中,选择”改用 Microsoft账户登录“。
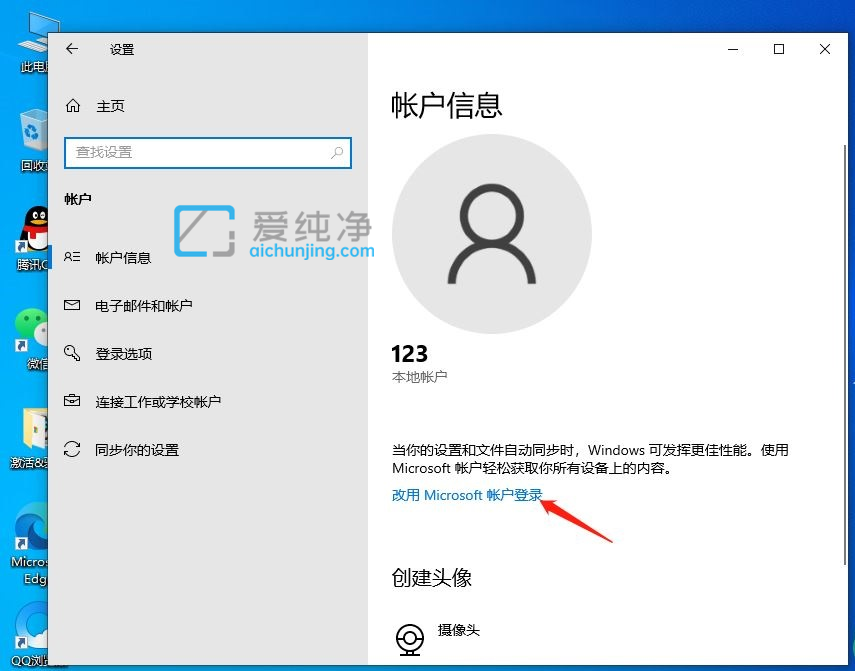
第十二步:等待登录界面打开,时间可能会有点长耐心等待。
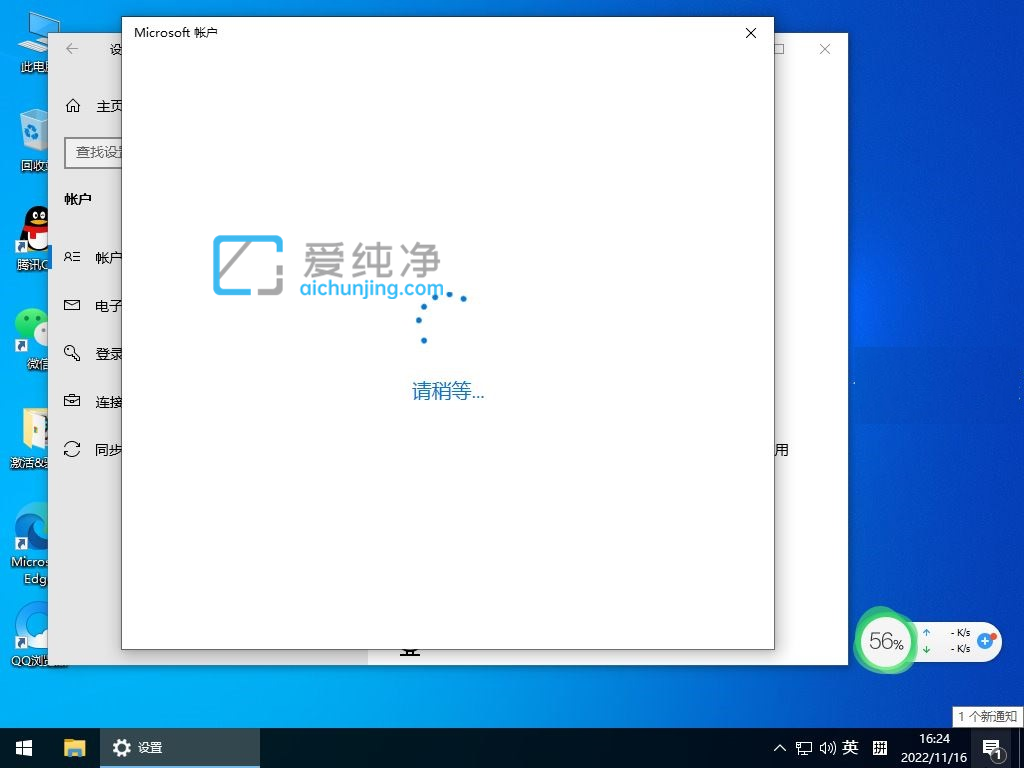
第十三步:在帐号登录窗口中,按要求输入微软账户,显示 windows设备密码时,如没设置可放空点击”下一步“,输入PIN码。
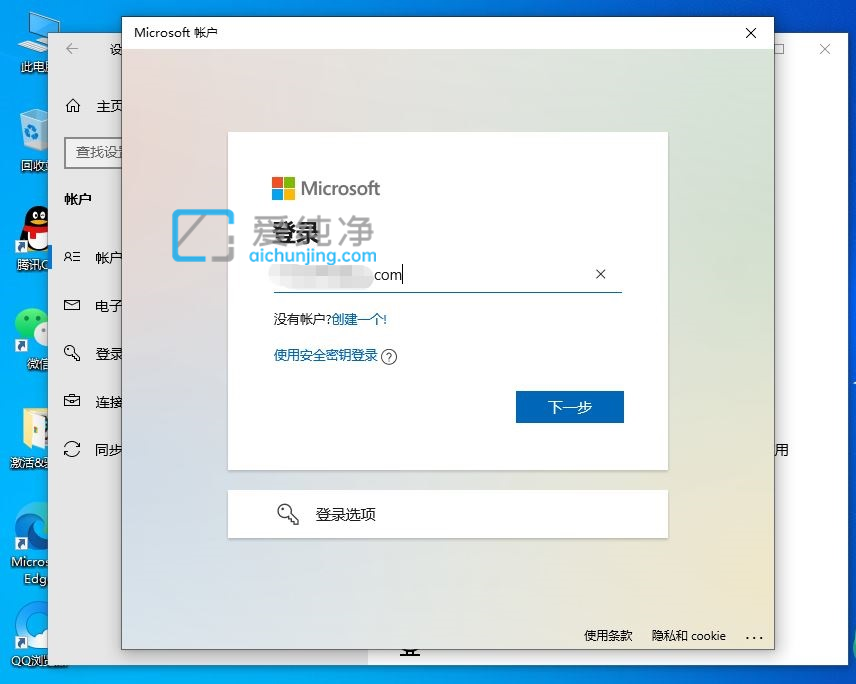
第十四步:这就好了,各位小伙伴学会了吗?
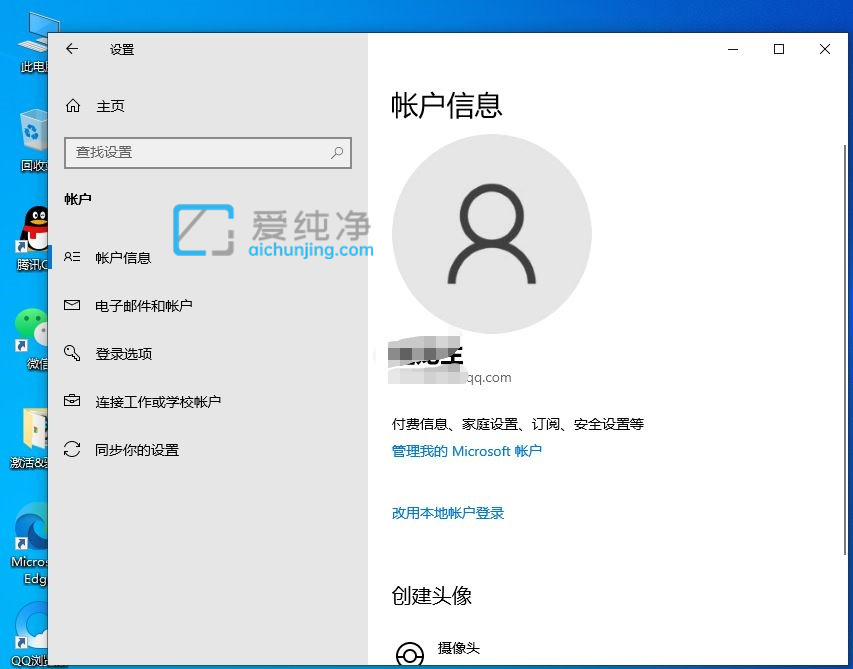
| 留言与评论(共有 条评论) |