


在新装好电脑系统的时候,有些用户发现电脑右下角的时间显示不对,比正确的时间要快好多,就想要修改一下电脑的时间,那么要怎么修改呢?下面小编给大家来分享一下Win11怎么修改电脑系统时间的操作方法。
win11系统时间设置方法:
第一步:首先我们使用快捷键:Win+i ,打开win11系统的设置窗口。
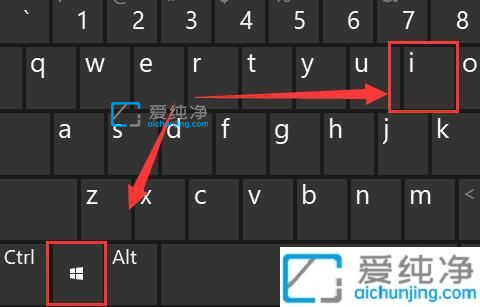
第二步:在打开的设置界面中,鼠标点击左侧的“时间和语言”选项。
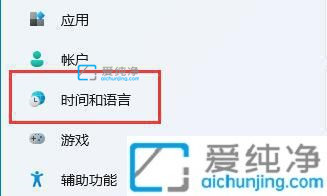
第三步:然后在右侧找到“日期和时间”选项进入。
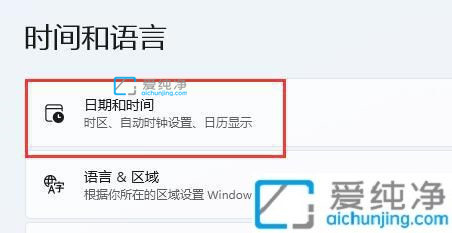
第四步:鼠标打开“自动设置时间”选项,如果你所在的“时区”不对也可以设置一下。
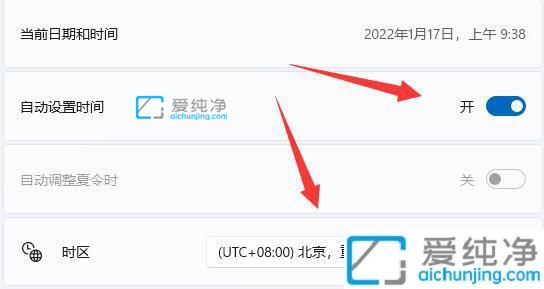
第五步:上面设置好之后,鼠标点击其他设置下的“立即同步”即可同步网络时间到电脑上。
第六步:如果你的win11系统网络问题无法同步,我们关闭“自动设置时间”选项,点击“更改”来手动更改时间。
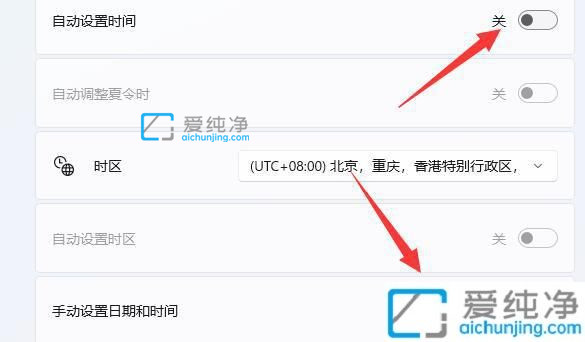
第七步:设置好win11系统的日期和时间,再点击“更改”就可以了。
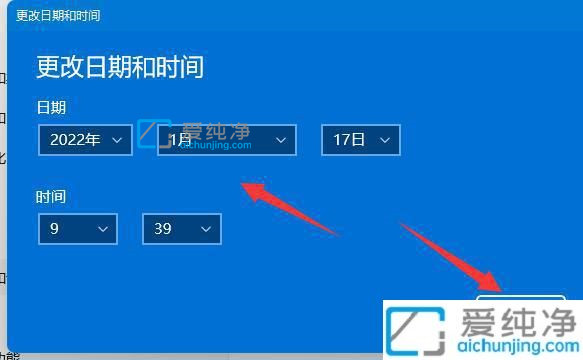
如果想要准确时间的话,最好还是使用自动同步。
以上给大家讲解的就是Win11怎么修改电脑系统时间的操作方法,如果你有需要的话,可以学习上面的方法啦进行修改吧,更多精彩资讯,尽在爱纯净。
| 留言与评论(共有 条评论) |