


我们在使用win11笔记本视频聊天的时候,会使用到笔记本的摄像头,有些小伙伴在打开摄像头的时候,发现是黑屏,那么遇到这种情况我们应该怎么办呢?下面小编给大家来讲解一下win11摄像头打开是黑屏的解决方法。
第一种方法:通过设置打开摄像头
第一步:首先我们按下键盘上的【win】键,在打开的开始菜单中点击右上角的【所有应用】选项。
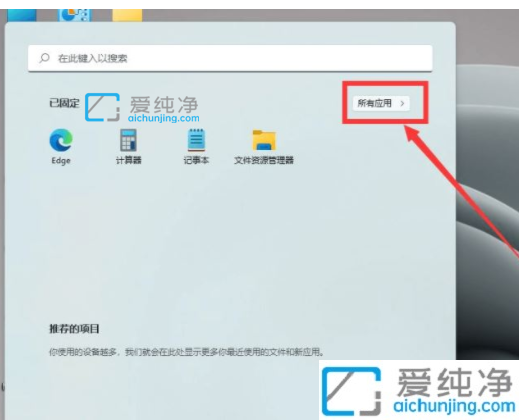
第二步:在打开的所有应用选项下面,下拉找到【设置】选项点击。
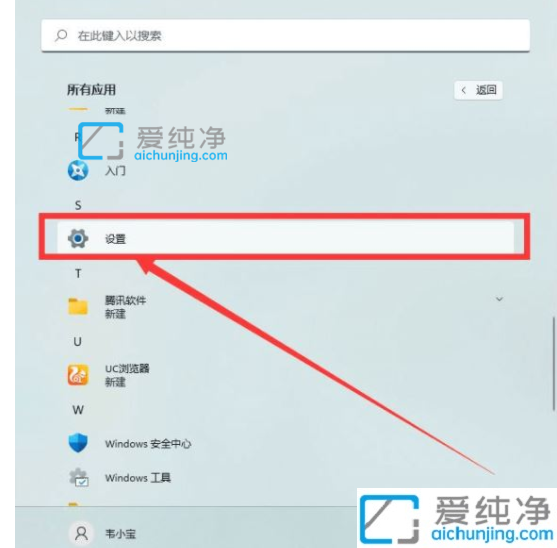
第三步:在打开win11系统设置界面中,先鼠标点击左侧菜单中的【隐私和安全性】选项。
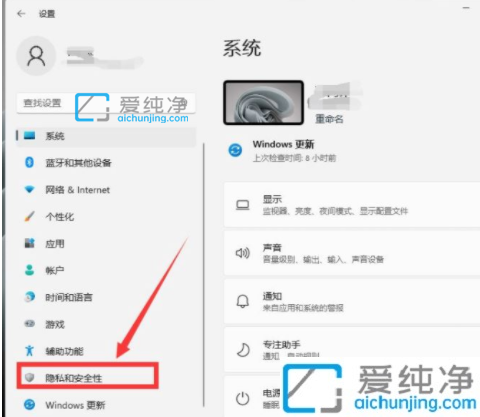
第四步:在打开的右侧隐私和安全性右侧窗口中,找到 应用权限 下面的【相机】选项。
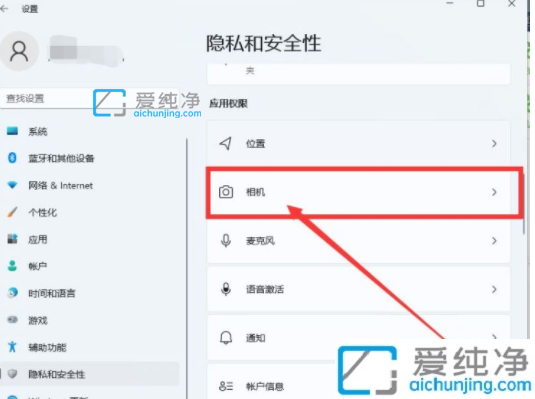
第五步:在打开的相机窗口中,鼠标点击【开启】摄像头访问权限,需要权限的软件就可以打开相机了。
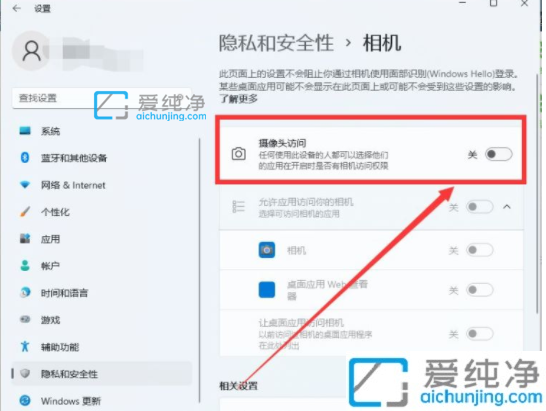
第二种方法:更新摄像头驱动
第一步:首先鼠标点击win11系统任务栏上的【开始菜单】,然后找到【设置】选项打开。
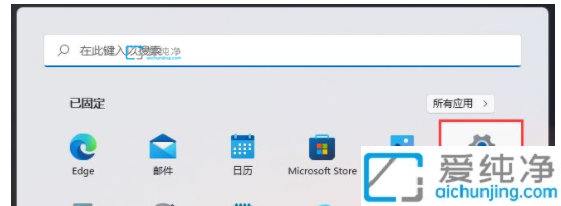
第二步:在打开的win11设置界面中,鼠标点击左侧的【windows 更新】选项。
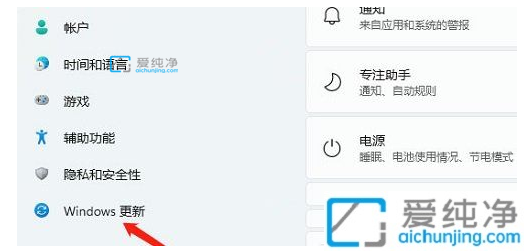
第三步:然后在右侧菜单中,找到 更多选项 下面的【高级选项(传递优化、可选更新、活动时间以及其他更新设置)】选项进入。
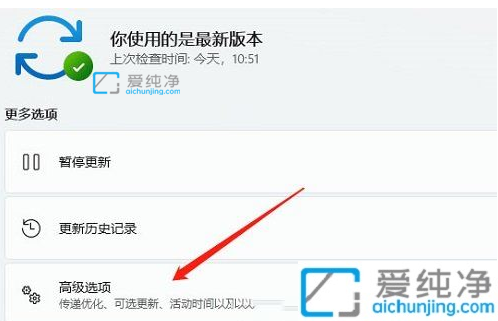
第四步:接着打开 其他选项 下面的【可选更新(功能、质量和驱动程序更新)】选项。
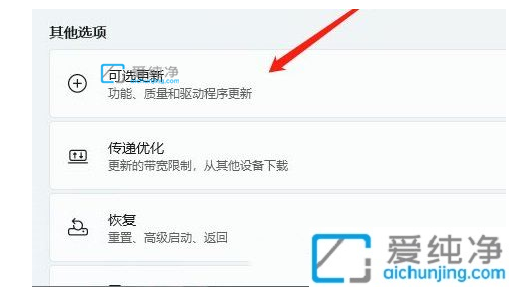
第五步:在可选更新界面中,鼠标点击【驱动程序更新】选项开始中更新摄像头驱动。
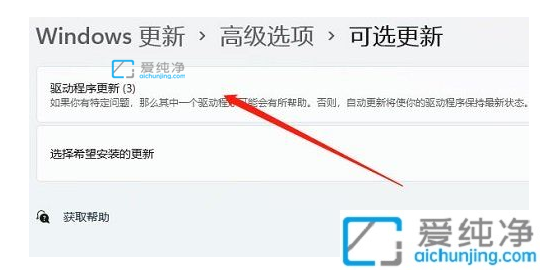
| 留言与评论(共有 条评论) |