


用户在使用win10系统中浏览器的时候,想要更改一下edge浏览器下载路径,但是不知道应该怎么设置,其实设置的方法很简单,下面小编就给大家来讲讲win10修改edge浏览器下载路径的方法,遇到相同问题的小伙伴跟着小编一起起来看看吧。
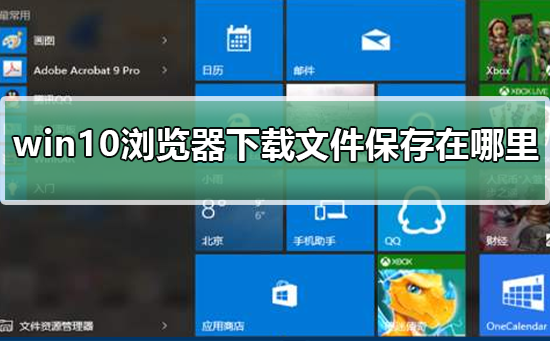
win10修改edge浏览器下载路径的方法:
第一步:首先使用鼠标左键单击win10系统任务栏上面的开始按钮。
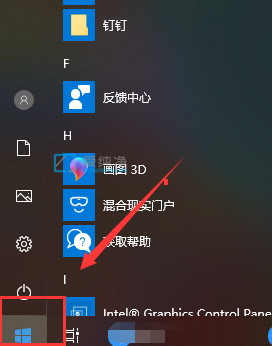
第二步:在打开的开始菜单窗口中,鼠标点击启动 micrsoft edge 浏览器。
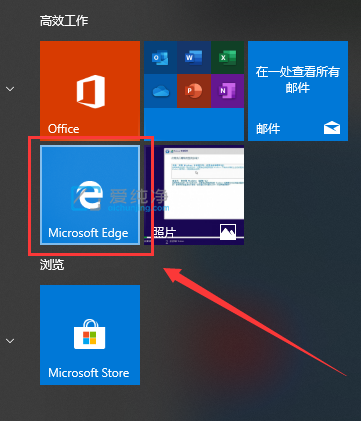
第三步:在打开的EDGE浏览器界面中,鼠标点击右上角的三个小点选项。
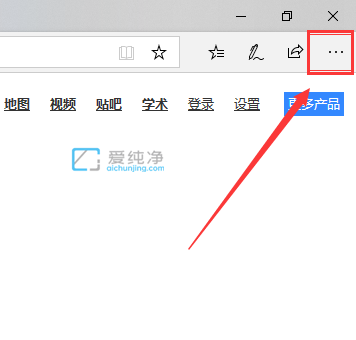
第四步:在弹出的菜单中,选择里面的 设置 选项。
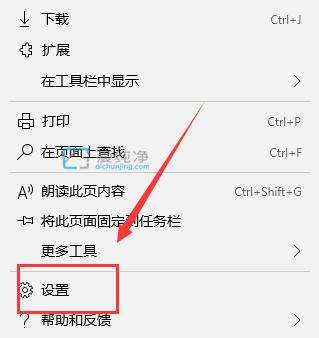
第五步:在打开的EDGE浏览器设置窗口中,下拉找到 下载 下面就可以看到 选择保存位置 选项了,鼠标点击 更改 按钮。
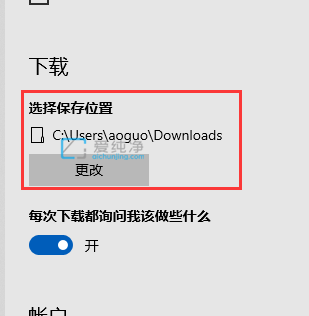
第六步:接下来我们就可以自定义下载文件的保存位置了。
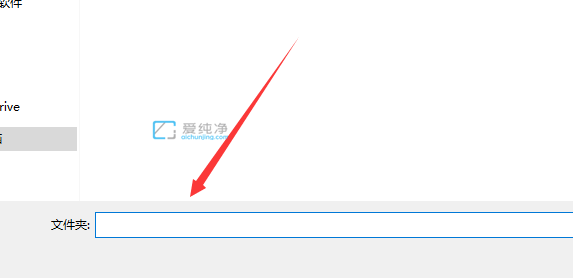
| 留言与评论(共有 条评论) |