


win11系统是微软新推出的操作系统,相信很多小伙伴都安装使用了,但是有用户在使用的时候发现win11桌面没有此电脑图标,对于用习惯win10系统的小伙伴觉得使用起来不是很方便,那么win11如何添加此电脑图标到桌面呢?下面小编来给大家讲解一下win11如何添加此电脑图标到桌面的方法。
win11此电脑图标添加到桌面的方法:
第一步:首先在进入win11系统桌面之后,鼠标右键桌面上的空白处,在弹出的菜单中选择“显示设置”选项。
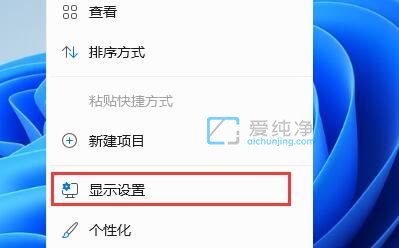
第二步:在打开的win11设置窗口中,鼠标点击左侧菜单中的“个性化”选项。
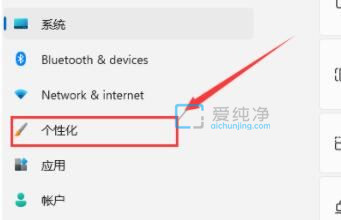
第三步:然后在右侧界面中找到“主题”选项鼠标点击进入。
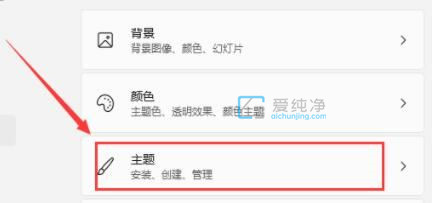
第四步:在主题界面中,可以找到 相关设置 下面的 “桌面图标设置” 选项。
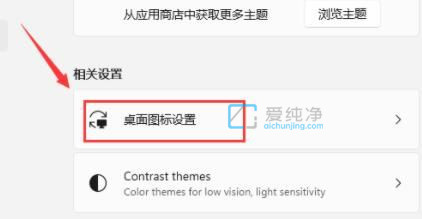
第五步:在桌面图标设置窗口中,我们勾选“计算机”选项。
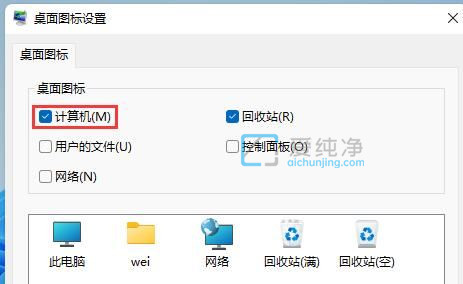
第六步:鼠标点击保存后,我们回到win11系统桌面就可以直接在桌面上打开“此电脑”图标了。

| 留言与评论(共有 条评论) |