


注册表是我们电脑中很重要的一个组成部分,有些用户在设置注册表的时候,不小心误删了注册表,想要恢复但是不知道应该怎么操作,针对这个问题小编今天来给大家讲解一下win10怎么恢复误删除的注册表的操作方法。
win10恢复误删除的注册表的方法:
第一步:首先注册表文件每次都会有备份文件,我们只要把这些备份文件还原回去就可以恢复之前的注册表,首先打开win10系统桌面的此电脑图标。

第二步:在打开的此电脑窗口中,鼠标双击打开系统盘C盘,再打开里面的Windows目录,windows目录存放的就是win10系统自带的相关文件注册表文件就是放在这里面。
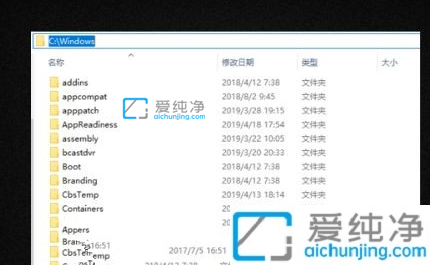
第三步:在windows目录里面找到System32文件夹,鼠标双击进入System32目录下。
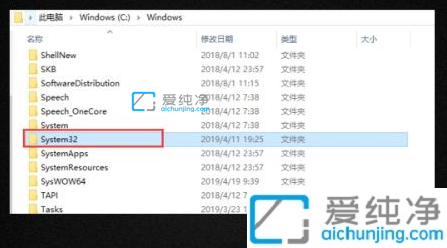
第四步:在打开的System32文件夹里面找到config目录,双击进入config目录后,找到RegBack目录进入。(RegBack目录中存放的内容就是注册表的备份文件)
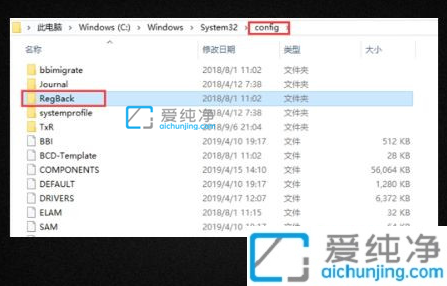
第五步:全选RegBack文件夹中的所有文件,鼠标右键菜单选择复制。
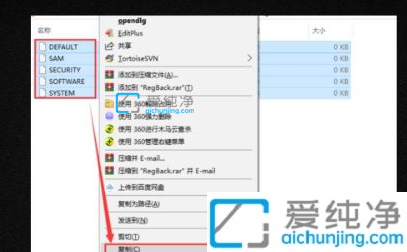
第六步:接着我们返回上一级config文件夹里面,在空白处点击右键,在弹出的菜单中点击粘贴覆盖注册表文件。重启电脑后配置生效,注册表恢复成功。
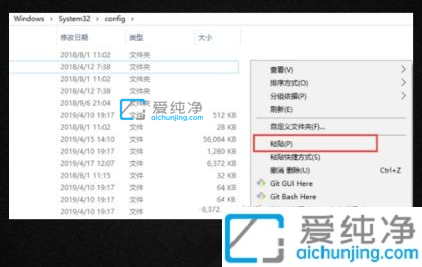
win10怎么恢复误删除的注册表的操作方法就给大家分享到这里了,遇到Win10系统注册表被删了的情况可以参考上文步骤恢复,更多精彩资讯,尽在爱纯净。
| 留言与评论(共有 条评论) |