


近期有win11系统用户跟小编反馈,想要改变默认的编码模式,但是不知道应该怎么操作,其实方法很简单,下面小编给大家分享一下win11如何改变默认编码格式的方法,跟着小编一起来看看吧。
win11系统设置默认编码格式的方法:
第一步:首先我们打开win11系统的开始菜单,在开始菜单的搜索框内输入:区域,鼠标点击设置里面的【区域】选项。
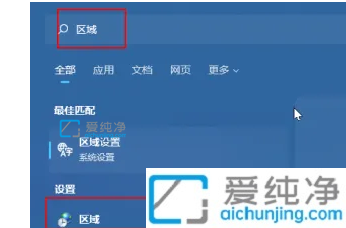
第二步:在打开的区域界面中,鼠标点击“管理”选项卡。
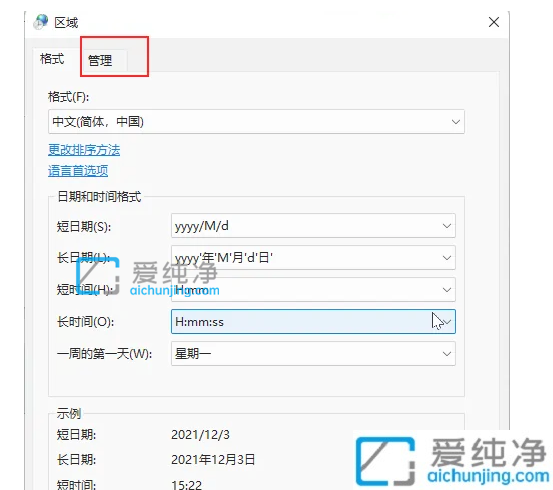
第三步:在打开的管理选项卡,鼠标点击语言里面的“更改系统区域设置(C)”选项。
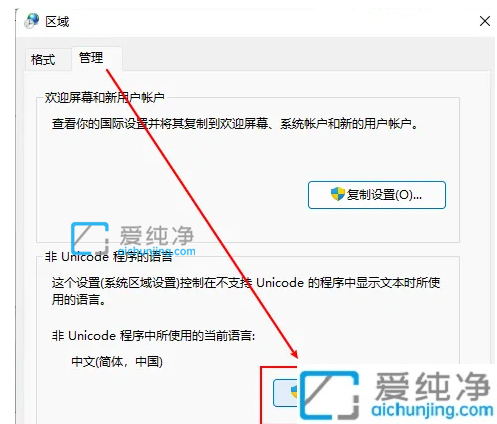
第四步:鼠标勾选“Beta 版: 使用 Unicode UTF-8 提供全球语言支持(U)”选项就可以,也可以设置其它的编码。
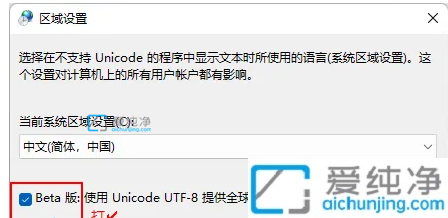
第五步:鼠标点击确定之后,再次点击确认框内的“现在重新启动”按钮即可将关机重启。
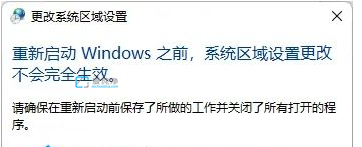
上述就是win11如何改变默认编码格式的方法,大家在编辑过程中要注意保存文档,以免重启电脑时丢失,更多精彩资讯,尽在爱纯净。
| 留言与评论(共有 条评论) |