


近期,有win10用户跟小编反馈,想要开启win10 iis功能,但是不知道具体要怎么操作,其实方法不难,下面针对这个问题,小编来给大家分享一下win10如何开启iis功能,还不知道怎么开启的小伙伴跟着小编一起来学习一下吧。
win10安装iis组件的方法:
第一步:首先我们打开win10系统的“控制面板”选项(鼠标右键开始菜单按钮在出现的菜单中选择控制面板),在里面选择“程序”选项。
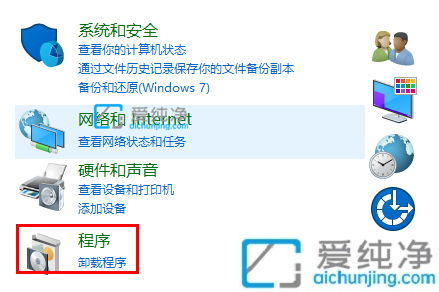
第二步:在打开的程序和功能窗口中,鼠标点击左侧菜单中的“启用或关闭windows功能”选项。
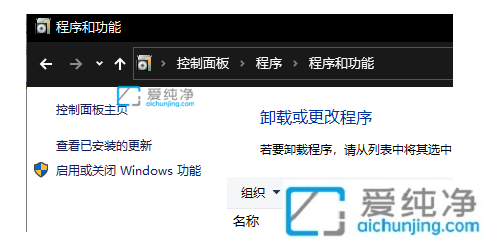
第三步:在弹出的窗口中下拉找到“Internet Information Services”选项,勾选该选项。
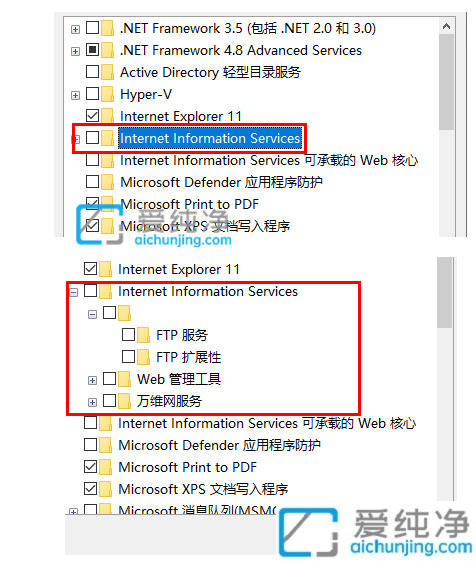
第四步:勾选之后,鼠标点击确定等待win10系统自动添加完成即可。
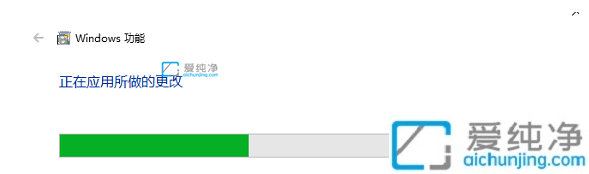
第五步:然后鼠标右击win10桌面的此电脑图标,在弹出的菜单中选择管理 选项,在计算里里面选择“服务和应用程序”下面的“Internet Information Services”选项,再选择右侧的网站即可看到iis有个默认的网站。
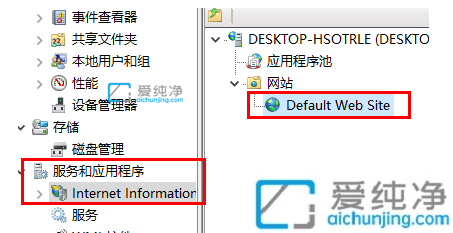
第六步:打开win10系统里面的浏览器,在地址栏中输入网址:http://localh ost/ (不要空格),打开网址之后就可以看到本地网页了。
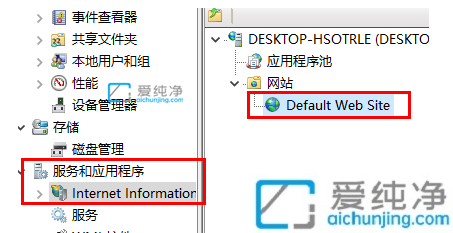
通过上文步骤操作,我们就轻松打开了win10 iis功能,有相同需求的用户一起动手设置,更多精彩资讯,尽在爱纯净。
| 留言与评论(共有 条评论) |