


近期有小伙伴跟小编反馈,发现自己的win7电脑右下角的小旗子显示红叉,想要处理但是不知道应该怎么操作,针对这个问题小编今天来给大家讲解一下Win7电脑右下角的小旗子显示红叉的处理方法,跟着小编一起接着往下看吧。

Win7电脑右下角旗子红叉的修复方法:
第一步:首先我们可以直接打开win7桌面右下角的小旗子图标,这个小旗子就是win7操作中心,打开之后我们就会看到有3条消息,都没有什么大问题,查看处理这些消息之后,红叉就会不见了就留下一下小旗子,如果想小旗子也要删除掉接着往下看。
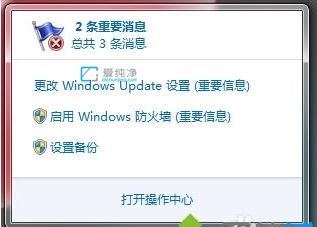
第二步:先打开win7系统的开始菜单,在里面的搜索栏内输入:策略,在搜索结果中打开“编辑组策略”选项。
第三步:在进入本地组策略编辑器窗口后,我们依次打开下面路径:用户配置--管理模板--开始菜单和任务栏 ,然后在右侧窗口里面找到 “删除操作中图标” 选项,鼠标双击打开。
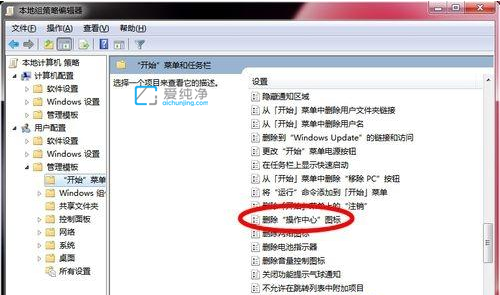
第四步:在打开的删除操作中心图标界面中,选择 “已启用”,然后确定并重启win7电脑后,右下角带红叉的小旗子就可以消失了。
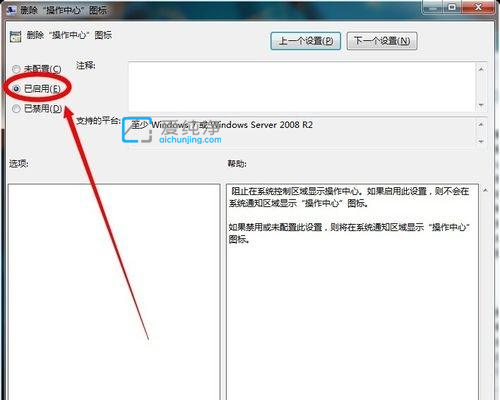
以上就是Win7电脑右下角的小旗子显示红叉的解决方法了,如果你也有遇到这样的情况,就可以采取上面的方法步骤来进行解决,更多精彩资讯,尽在爱纯净。
| 留言与评论(共有 条评论) |