


我们平常在使用win10电脑的时候,难免会出现一些电脑的问题,近期有小伙伴发现win10出现默认网关不可用的情况,也不知道应该怎么办?其实修复方法很简单,下面小编给大家讲解一下win10出现默认网关不可用怎么办?跟着小编一起来学习一下吧。
Win10经常显示默认网关不可用的修复方法:
第一步:首先我们鼠标点击右击win10系统桌面左下角开始菜单,在弹出的菜单中选择“设备管理器”选项。
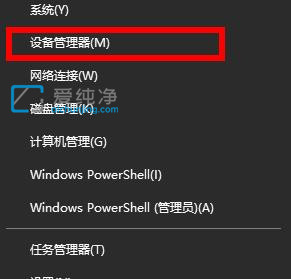
第二步:在打开的设备管理器窗口中,下拉找到 “网络适配器” 选项。
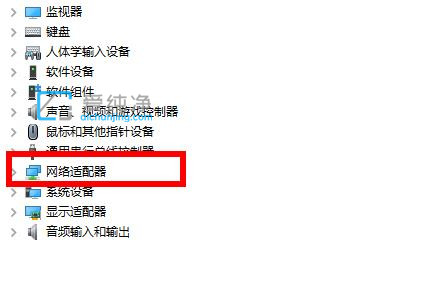
第三步:展开网络适配器之后,找到你的网卡驱动鼠标右击选择“属性”选项。
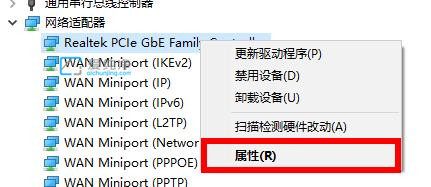
第四步:在打开的网卡属性窗口中,切换到“电源管理”选项卡。
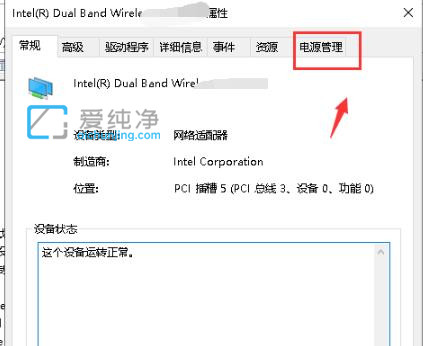
第五步:然后把“允许计算机关闭此设备以节约电源”选项前面的√取消。
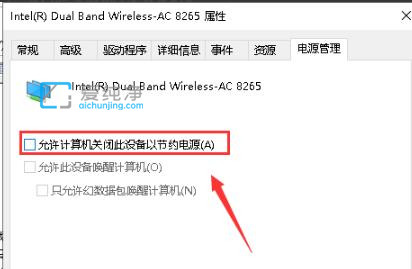
第六步:再次鼠标右击win10桌面左下角开始按钮选项“网络连接”选项。
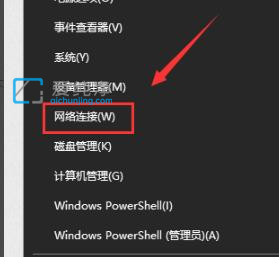
第七步:在打开的网络连接界面中找到“更改适配器选项”选项进入。
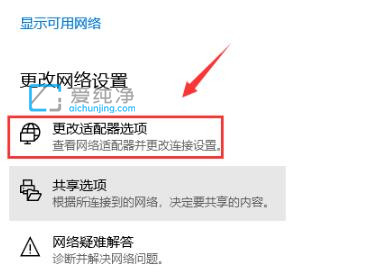
第八步:进入之后,鼠标右击正在使用的网卡,在弹出的菜单中选择“属性”选项。
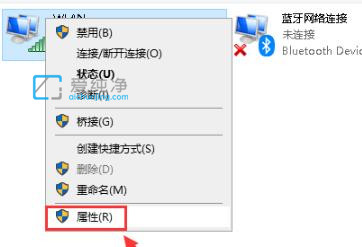
第九步:在网卡的属性界面中,鼠标点击选中 ipv4协议,再点击右下角的“属性”选项。
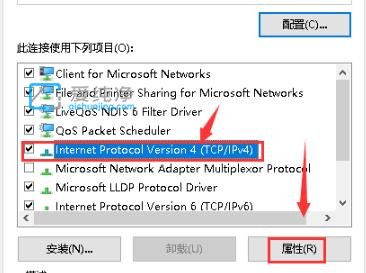
第十步:将“ip地址”和“DNS服务器”全部改成自动获取点击确定即可。
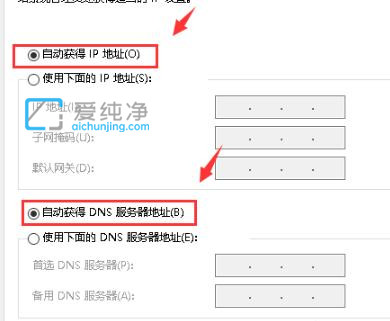
以上就是win10出现默认网关不可用的修复方法了,赶紧试试吧,更多精彩资讯,尽在爱纯净!
| 留言与评论(共有 条评论) |