


一般情况下,我们电脑文件夹中的图标大小都是一样的,但是近期有用户不知道误点的什么,发现文件夹中的图标大小不一样了,看上去十分的别扭,那么win10文件夹内图标大小不一样怎么办呢?今天小编就给大家来分享一下具体的设置方法,跟着小编一起来看看吧。
win10文件夹图标统一大小的方法:
第一步:首先我们打开win10系统的随意一个个文件夹,在文件夹窗口菜单栏中选择“查看”选项。
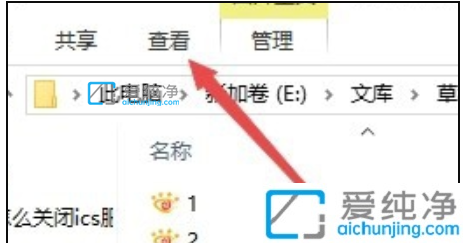
第二步:在弹出的查看菜单中,鼠标点击“大图标”图标,也可以选别的看看自己喜欢那个大小。
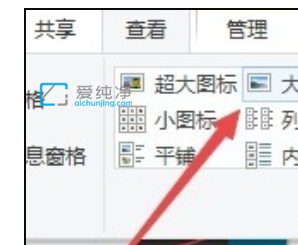
第三步:然后再点击旁边的“选项”选项。
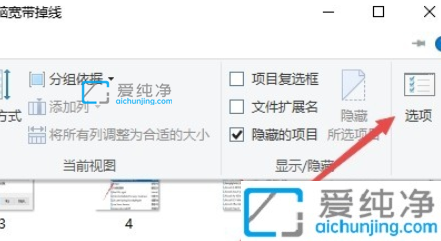
第四步:在打开的文件夹选项窗口中,切换到“查看”选项卡。
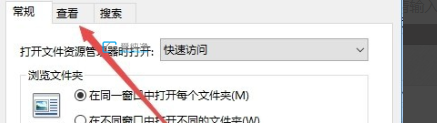
第五步:在打开的查看选项卡里面鼠标点击“应用到文件夹”选项。
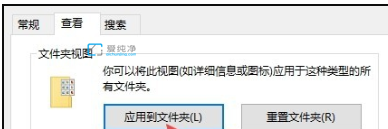
第六步:在弹出的确认框里面选择“是”按钮即可。
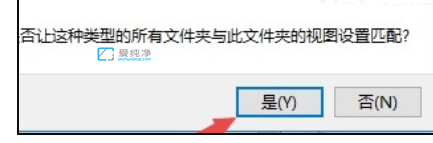
第七步:再次打开任意一个文件夹,其中的文件就以大图标样式显示出来,非常的直观了,用户们就可以按照自己的习惯来进行图标的统一大小调整了。
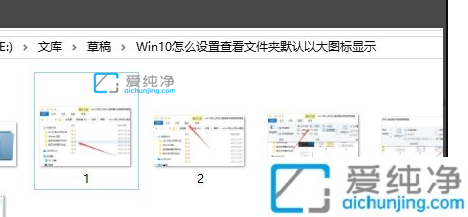
win10文件夹内图标大小不一样的解决方法就给大家分享到这里了,大家可以参考上文步骤操作,更多精彩资讯,尽在爱纯净。
| 留言与评论(共有 条评论) |