


一般情况下,我们在电脑中使用了文件之后,就会有文件使用记录,有些用户为了自己的隐私,就想要把最近使用的文件记录清除了,那么应该怎么操作呢?下面小编来给大家讲解一下win10如何清除最近使用的文件记录,跟着小编一起接着往下看吧。
win10清除最近使用的文件记录的方法:
第一步:首先我们打开windows10系统桌面上的此电脑窗口,在此电脑窗口左侧菜单中 快速访问 选项下面有我们之前使用过的文件记录【18950】和【常用文件】。
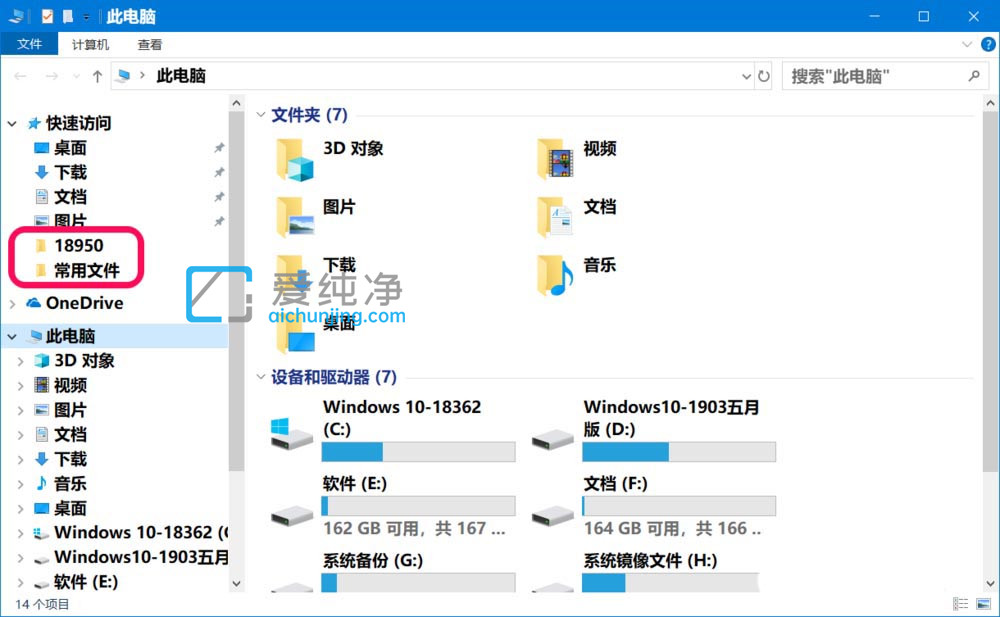
第二步:鼠标点击【快速访问】选项之后,在右侧中就会显示 最近使用的文件 选项。
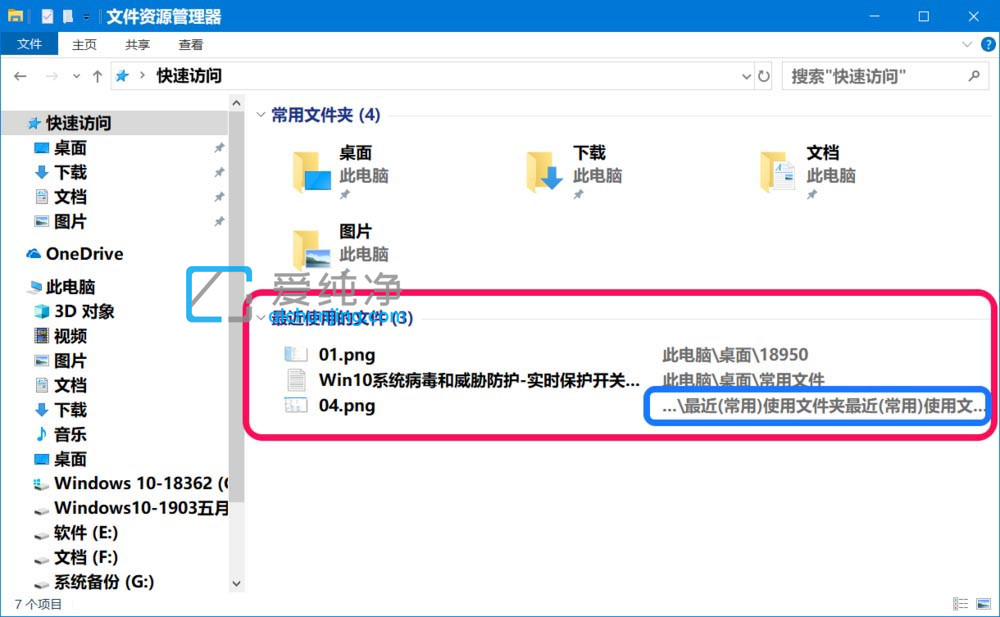
第三步:在此电脑窗口中,鼠标点击 资源管理器 窗口,鼠标点击菜单栏中的【文件】选项,在二级菜单中选择:更改文件和搜索选项 选项。
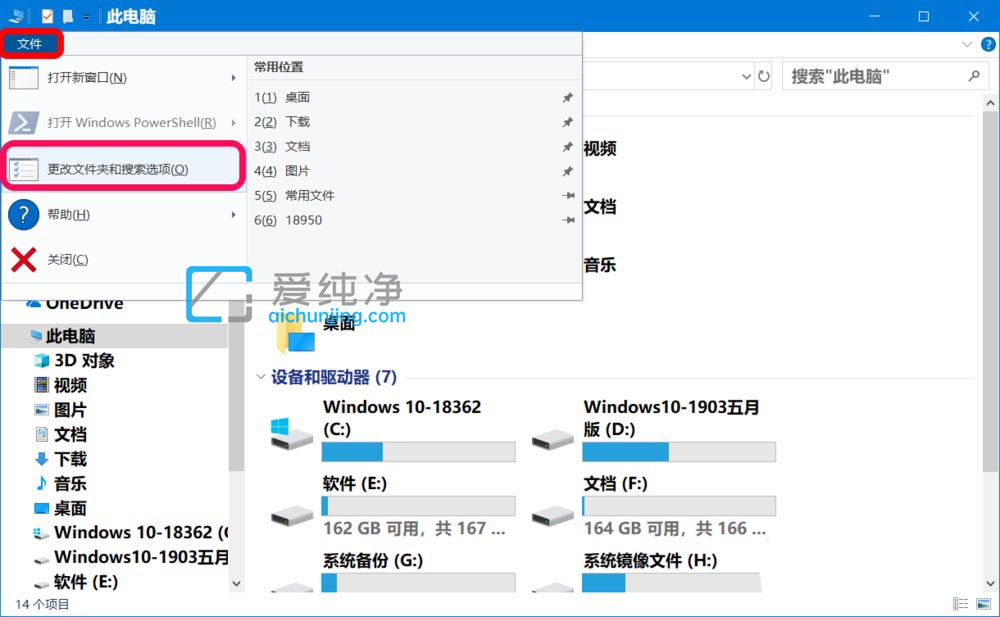
第四步:在打开的文件夹选项界面中,找到【隐私】选项,鼠标点击 清除文件资源管理器历史记录 旁边的 清除 选项。
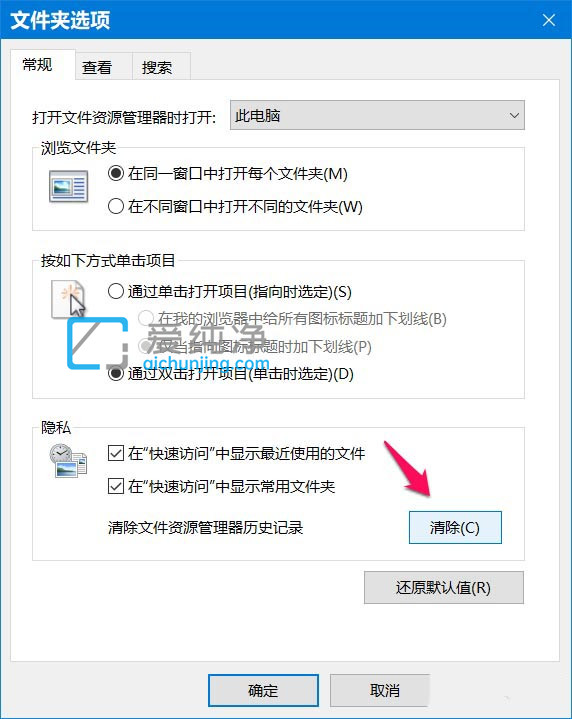
第五步:在资源管理器左侧窗口中,我们可以看到:文件【18950】和【常用文件】消失,右侧窗口中 最近使用的文件 也已消失;
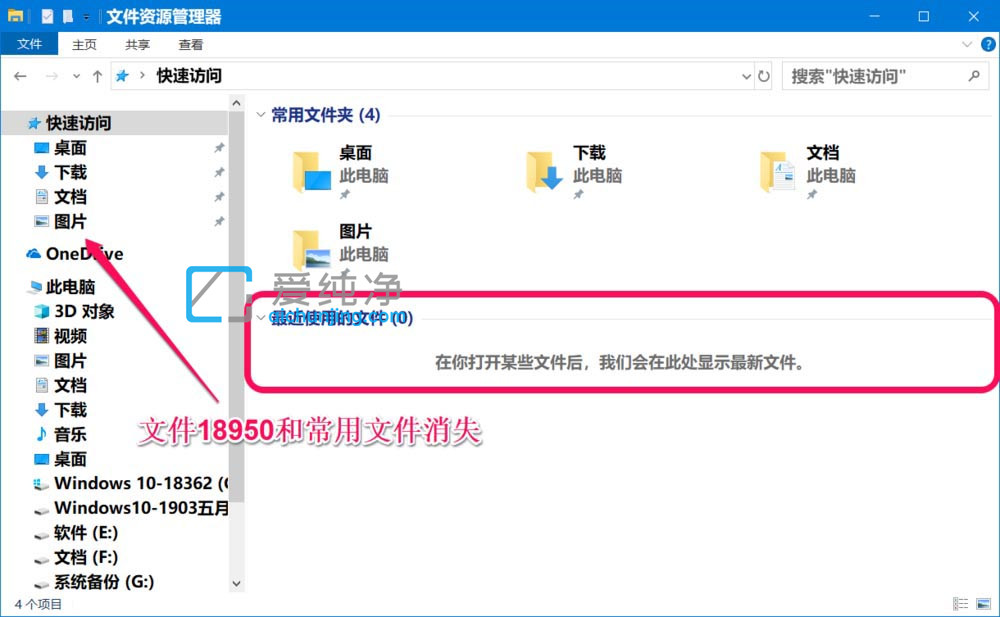
第六步:再次打开的【文件夹选项】界面中,找到【隐私】下:☑在快速访问中显示最近使用的文件 ☑在快速访问中显示常用文件夹,复选框中都已打勾。
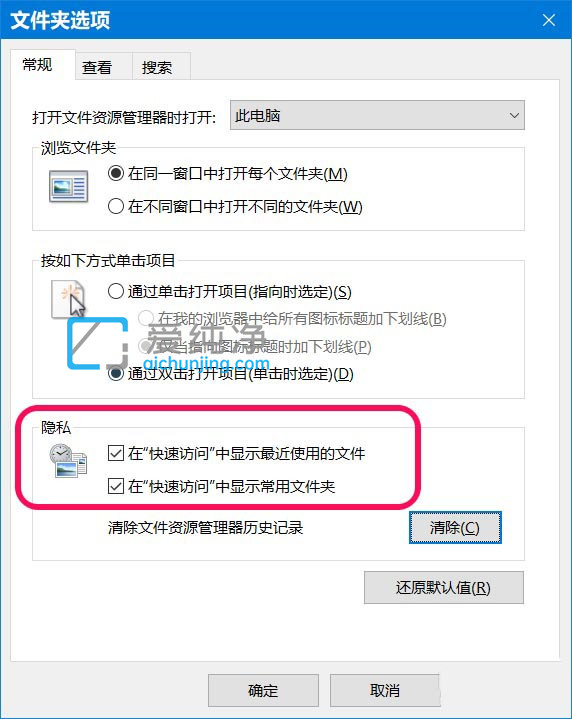
第七步:如果想以后不想保留最近使用过的文件记录,我们可以去掉前面复选框中的小勾,再点击:应用 - 确定;
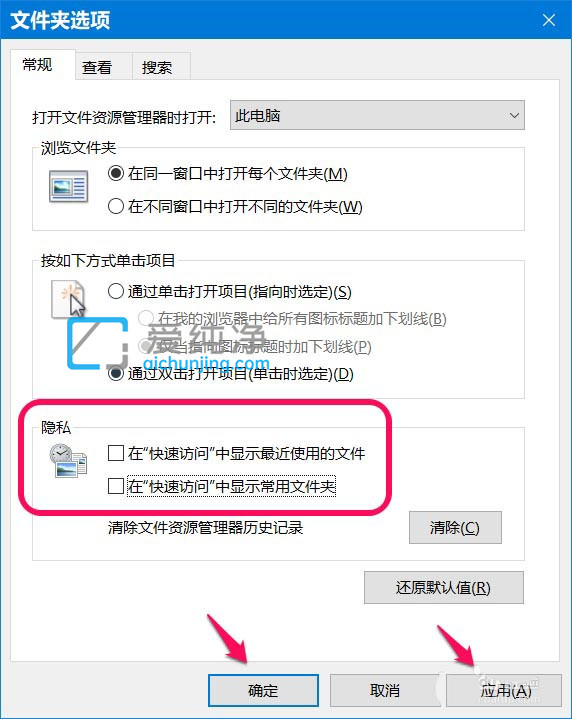
第八步:再次打开win10此电脑里面的快速访问选项,可以看到窗口右侧中的 最近使用文件 项目消失。
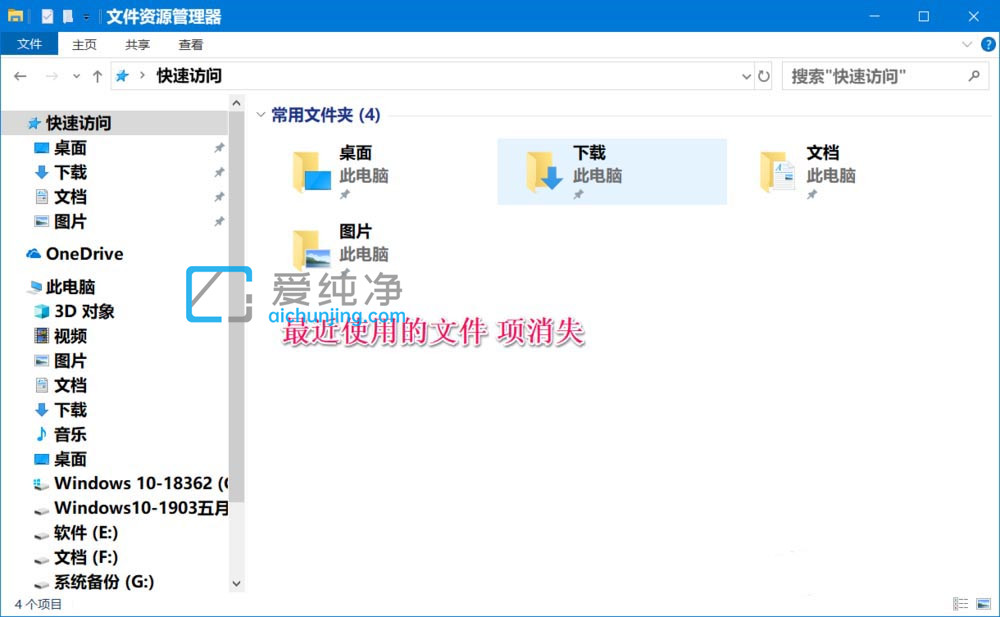
| 留言与评论(共有 条评论) |