


一些升级了win11系统的小伙伴由于对电脑系统的不熟悉,想要在Windows 11中恢复动态磁贴,但是不知道具体的操作方法,其实方法很简单,今天小编就给大家介绍一下如何在Windows 11中恢复动态磁贴的方法,想要恢复的小伙伴可以跟着小编一起接着往下看。
Windows 11恢复动态磁贴的方法:
第一步:首先鼠标右键win11任务栏上面的开始菜单按钮,在弹出的菜单中选择“运行”选项。
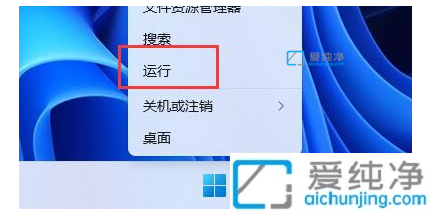
第二步:在打开的运行窗口中,输入注册表命令:“regedit” ,鼠标点击确定。
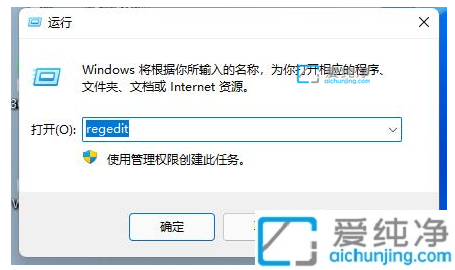
第三步:在打开的注册表窗口中,依次打开注册表项:“计算机\HKEY_CURRENT_USER\Software\Microsoft\Windows\CurrentVersion\Explorer\Advanced” ,也可以直接粘贴到地址栏。
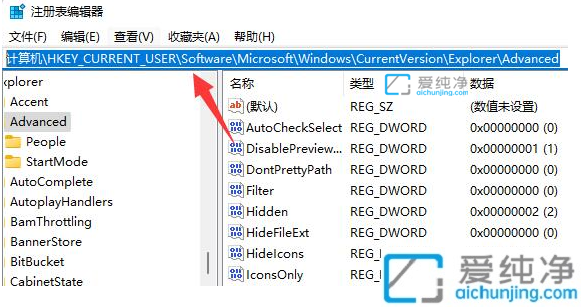
第四步:然后在右侧里面,鼠标右键“新建”下面的“DWORD值”,然后把这个重命名为“Start_ShowClassicMode”。
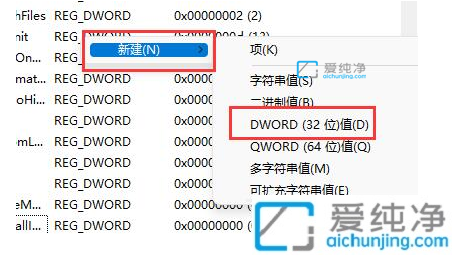
第五步:重命名好之后,鼠标双击打开它,将数值改为“1”点击“确定”保存。
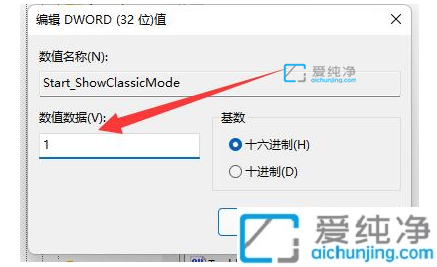
第六步:保存数值之后,鼠标右键开始菜单选择“任务管理器”选项。
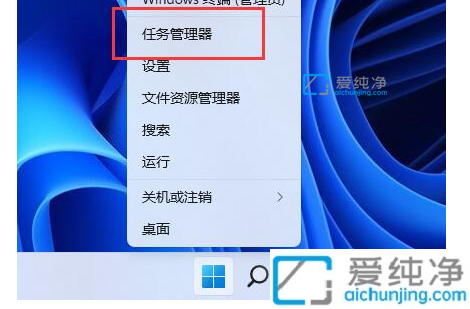
第七步:最后在其中“重新启动”资源管理器就可以恢复win11动态磁贴了,也可以直接重启win11系统。
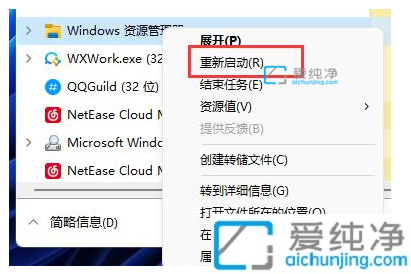
上述就是小编今天给大家带来的如何在Windows 11中恢复动态磁贴的方法了,大家参考教程设置即可,更多精彩资讯,尽在爱纯净。
| 留言与评论(共有 条评论) |