


近期用户在使用win10系统玩游戏的时候,发现win10系统cpu降频,导致玩游戏的时候不稳定,非常影响游戏的体验感,那么出现这种问题之后我们应该怎么办呢?下面小编来给大家讲解一下win10系统玩游戏cpu降频该怎么办?一起来看看吧。
Win10玩游戏cpu自动降频的修复方法:
第一步:首先我们按下键盘上的 Win 键,在打开的开始菜单项中选择 齿轮状 设置 选项。
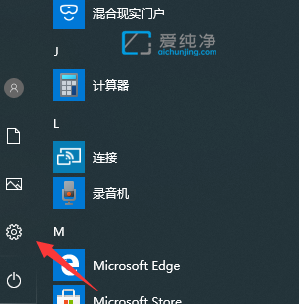
第二步:在打开的Windows 设置界面中,鼠标点击 系统 选项。
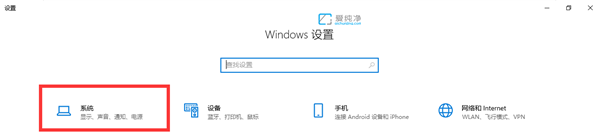
第三步:在打开的系统界面中,鼠标点击左侧菜单的 电源和睡眠 选项。
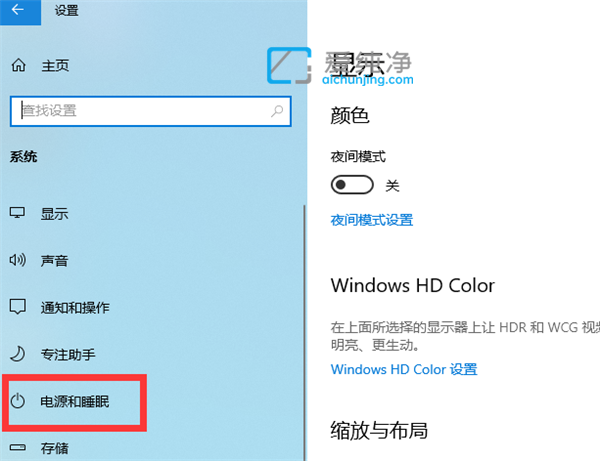
第四步:在进入电源和睡眠选项之后,鼠标点击右侧相关设置下的其他电源设置。
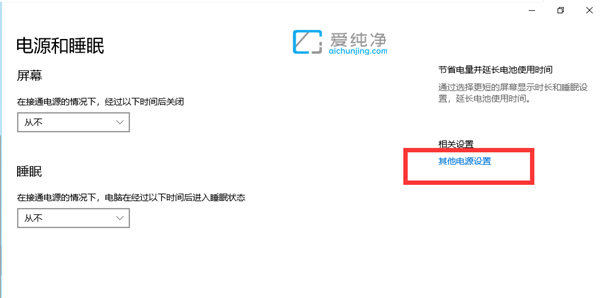
第五步:在打开的电源选项界面中,找到电源计划里面选择高性能(有利于提高性能,但会增加功耗)选项。
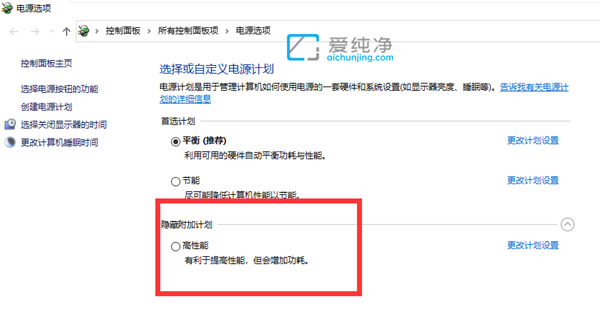
第六步:然后再鼠标点击右侧的 更改计划设置 选项。
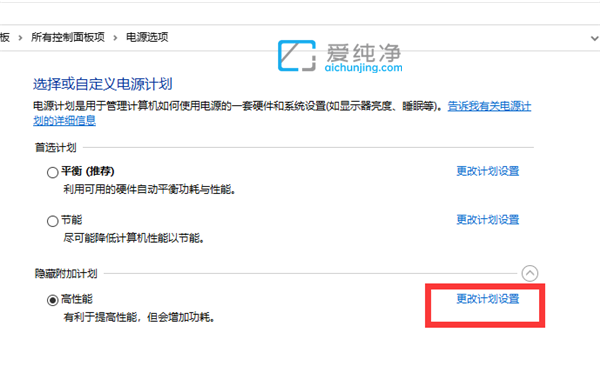
第七步:再次鼠标点击 更改高级电源设置 选项。
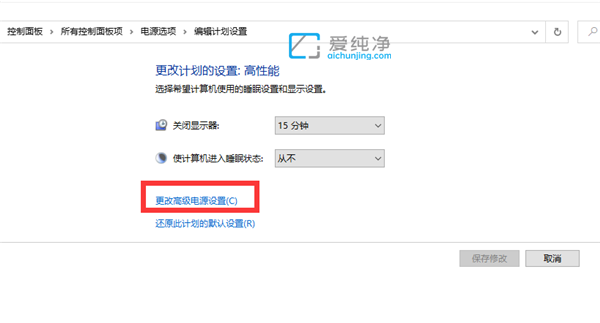
第八步:在打开的电源选项界面中,下拉找到 处理器电源管理 选项展开,将最小处理器状态设置为100%,系统散热方式设置为主动,最大处理器状态设置为100%,即可解决cpu降频的问题。
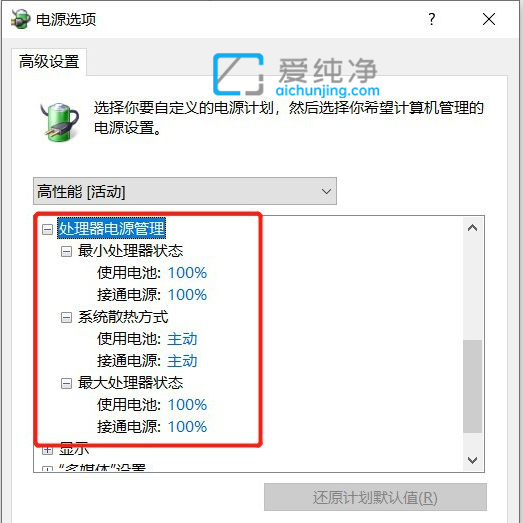
以上就是win10系统玩游戏cpu降频的解决方法了,大家可以根据以上步骤尝试一下,更多精彩资讯,尽在爱纯净。
| 留言与评论(共有 条评论) |