


我们在使用win11系统工作的时候,一般鼠标滚轮是一点点往下滚动的,有些用户工作需要想要设置一下鼠标滑轮一次滚动一个屏幕,那么应该怎么设置呢?其实方法很简单,下面小编给大家分享一下Win11怎样设置鼠标滑轮一次滚动一个屏幕的方法。
Win11设置鼠标滑轮一次滚动一个屏幕的方法:
第一步:首先在进入win11电脑桌面之后,鼠标点击任务栏上面的开始菜单。
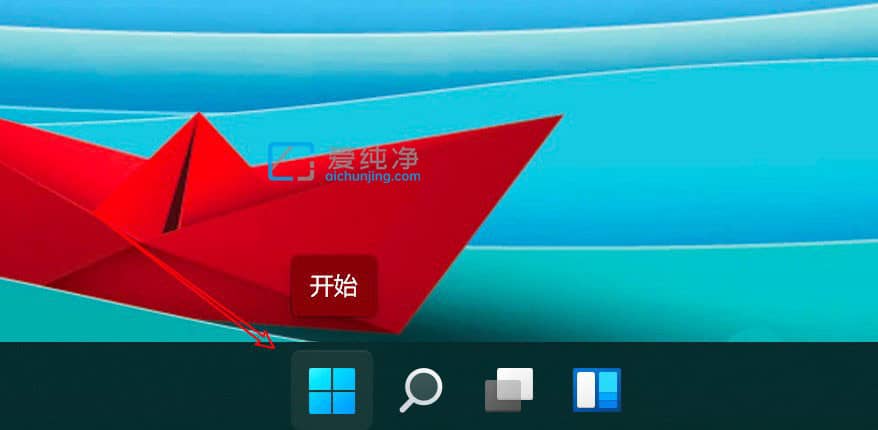
第二步:在开始菜单里面选择设置选项。
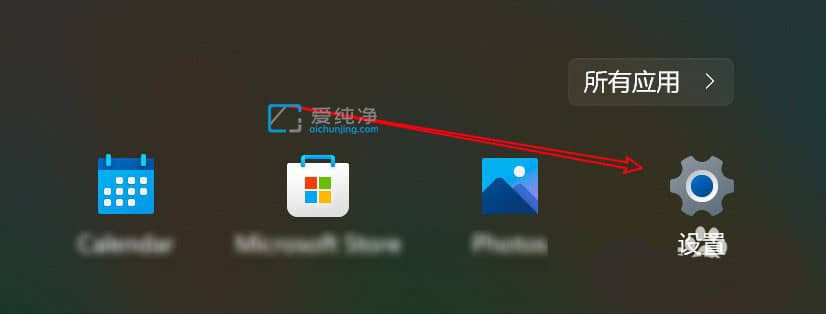
第三步:在打开的win11设置界面中,鼠标点击 蓝牙和其他设置 选项。
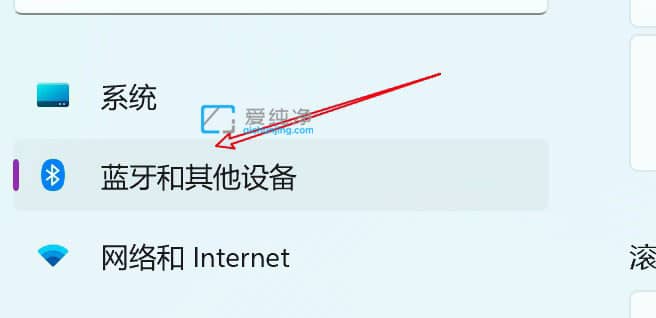
第四步:然后在右侧窗口中,下拉找到 鼠标 选项进入。
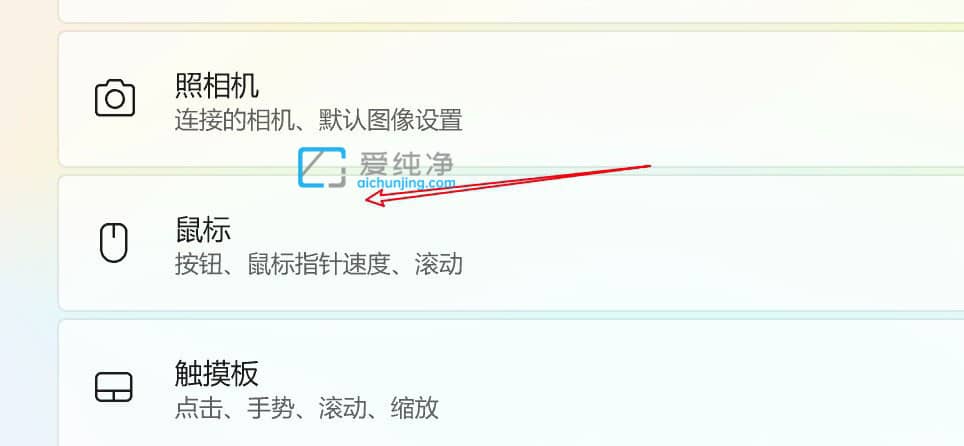
第五步:在打开的鼠标设置界面中,下拉找到 滚轮 选项的下拉框。
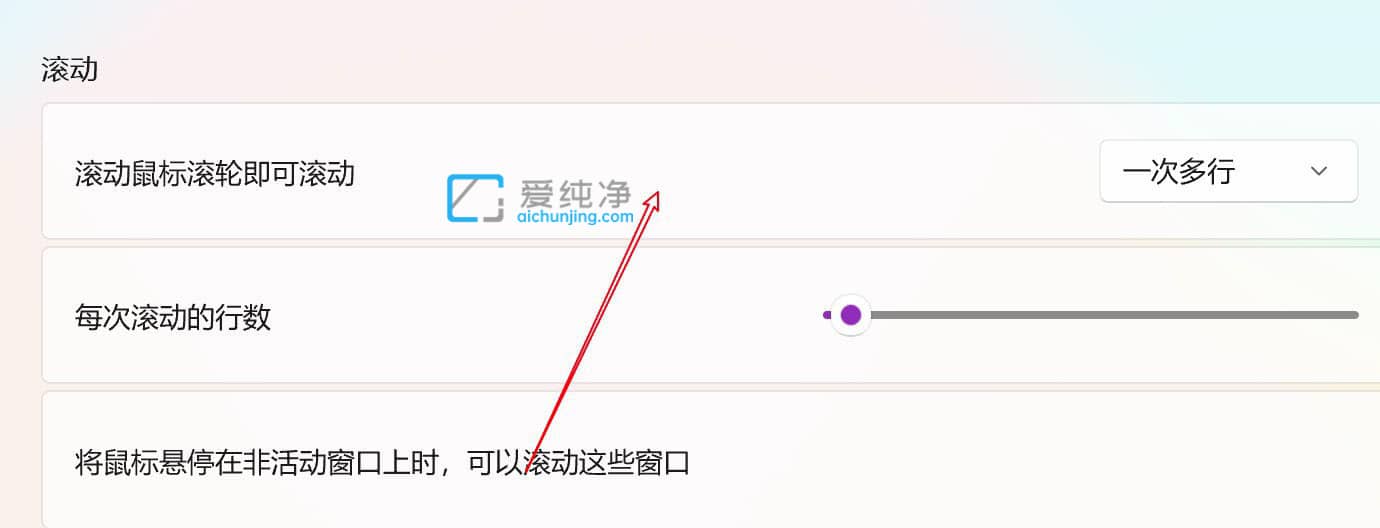
第六步:在弹出的下拉选项中选择 一次一个屏幕 选项即可。
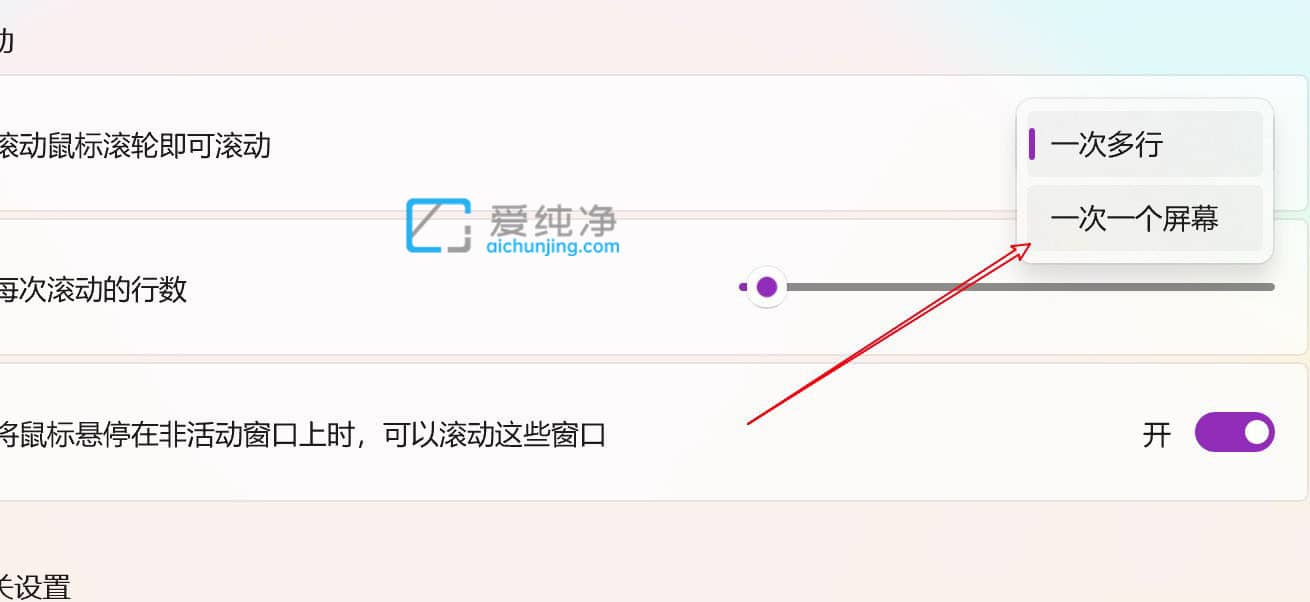
| 留言与评论(共有 条评论) |