


win10系统如果我们操作不当的话,有时候会被流氓软件给侵占,导致电脑磁盘里面有恶意的插件,时间久了就会影响电脑的运行,那么win10如何删除c盘流氓软件呢?下面小编针对这个问题来给大家分享一下win10如何删除c盘流氓软件的方法。
win10删除c盘流氓软件的方法:
第一步:首先我们打开win10系统上的360安全卫士,如果没有360我们可以下载安装一个,安装好之后桌面上就会出现一个“360软件管家”图标。
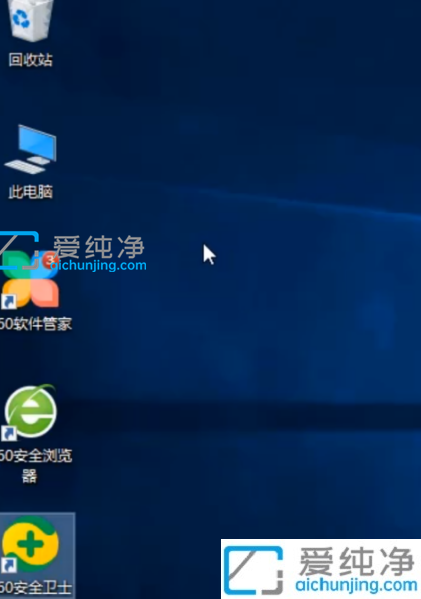
第二步:在打开的360软件管家窗口中,等待360自动扫描软件后,全部软件将呈现出来,鼠标点击上方的卸载。
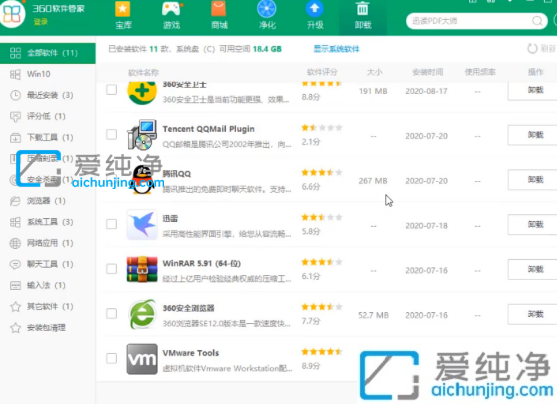
第三步:下拉找到想要删除的插件了,找到后卸载即可。
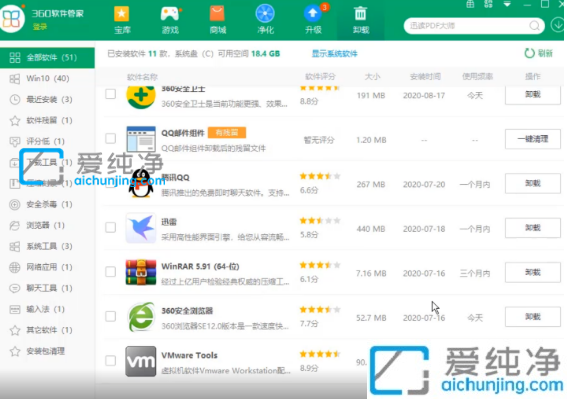
第四步:如果没有卸载干净,会弹出窗口提示有残留,鼠标点击是(Y)选项,一键清理就可以了。
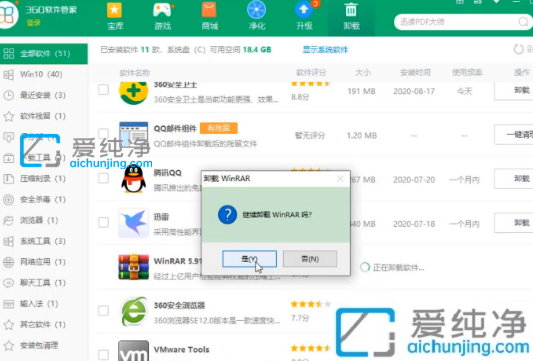
win10如何删除c盘流氓软件的方法就给大家介绍到这里了,遇到一样故障的用户,赶紧操作学习吧,更多精彩资讯,尽在爱纯净。
| 留言与评论(共有 条评论) |