


一般情况下,win10系统中桌面图标是默认对齐的,有些小伙伴想要根据自己的习惯来随意拖动桌面图标,但是不知道应该怎么设置,其实方法很简单,下面小编来给大家分享一下win10怎么随意拖动桌面图标的方法,一起接着往下看吧。
win10设置随意拖动图标的方法:
第一步:在进入win10系统桌面,我们移动桌面图标的时候,会出现桌面图标无法实现自由摆放,每一次移动好就会自动放正。
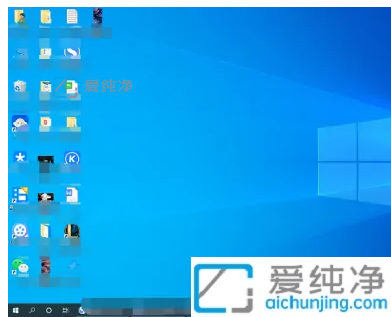
第二步:首先我们鼠标右击win10桌面的空白处,从弹出的右键菜单中,移动到 查看 选项卡,这时就可以看到 自动排列图标 选项。
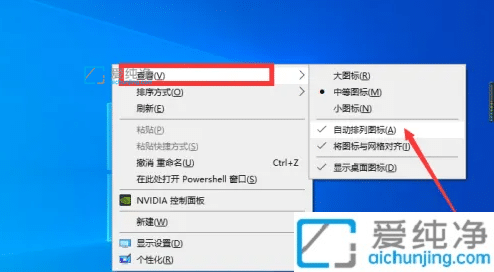
第三步:我们取消了 自动排列图标 勾选状态,这时我们就可以自由地实现图标地摆放操作。
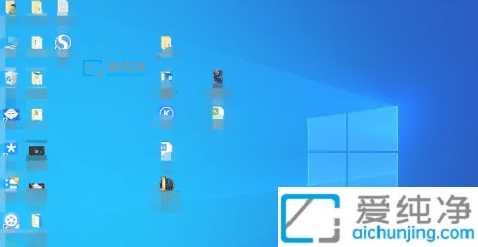
第四步:然后我们可以按住键盘上的ctrl键的同时,通过鼠标滚轮键实现桌面图标的缩放操作。

以上分享win10怎么随意拖动桌面图标的解决方法,按照步骤操作,桌面图标就可以自由移动了,更多精彩资讯,尽在爱纯净。
| 留言与评论(共有 条评论) |