


近期有些win11电脑用户跟小伙伴咨询,在清理电脑软件的时候,想要清理一下windows.old文件夹,但是不知道应该如何清理,其实方法很简单,下面小编给大家带来win11如何清理windows.old文件夹的操作方法,不会操作的小伙伴跟着小编一起接着往下看吧。
win11删除windows.old文件的方法:
第一步:首先我们打开win11系统的开始菜单,鼠标点击任务栏上四宫图标就可以打开开始菜单。

第二步:在里面找到 设置 图标进入。
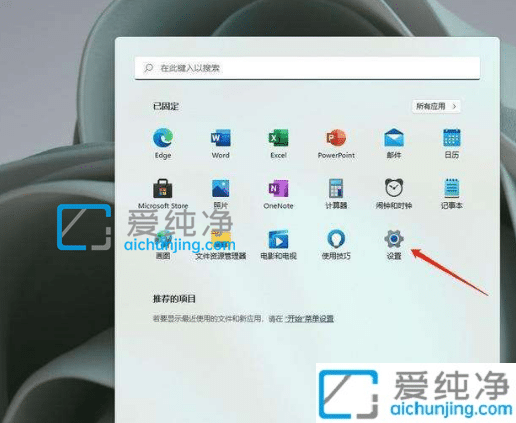
第三步:在打开的win11设置窗口中,鼠标点击左侧菜单中的 系统 选项。
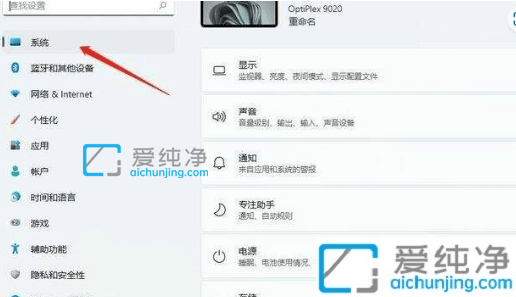
第四步:然后在右侧窗口中 存储 选项。
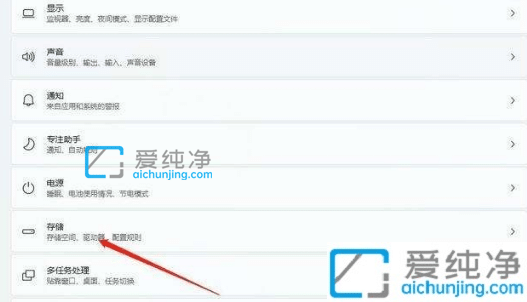
第五步:在存储窗口中,找到存储清理下面的 清理建议 选项,等待win11系统自带扫描进行后,进到清理建议。
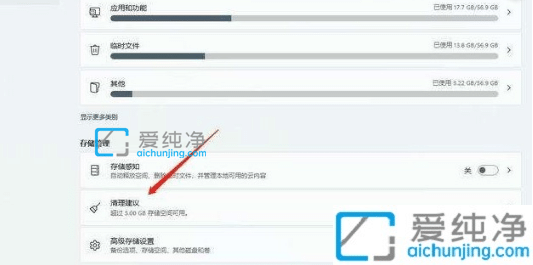
第六步:选择清理Windows.old文件夹,勾选之前的Windows安装文件后,点击清理就可以。
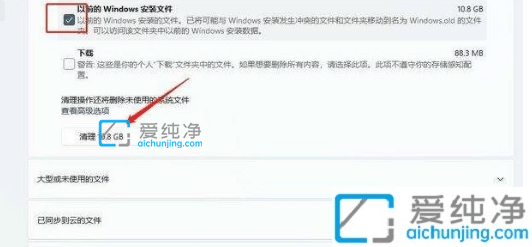
以上就是win11如何清理windows.old文件夹的方法,大家可以根据以上步骤来操作,更多精彩资讯,尽在爱纯净。
| 留言与评论(共有 条评论) |