

电脑C盘里面一般都是存放一些重要的系统文件,有些小伙伴担心别人在使用电脑的时候不小心把C盘里面的文件给误删了,就想要把C盘隐藏起来,那么具体win7如何隐藏c盘呢?跟着小编一起来看看具体的操作方法吧。
win7如何隐藏c盘的方法:
第一步:鼠标点击win7系统桌面左下角的开始按钮,在开始菜单中选择“运行”选项。
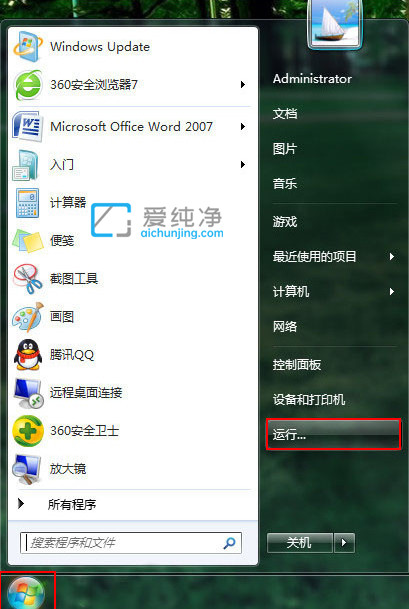
第二步:在弹出的运行界面,输入命令:“gpedit.msc”,点击确定或者回车。
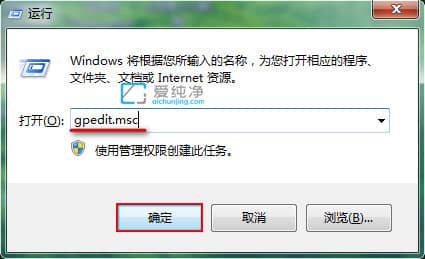
第三步:在打开的本地组策略编辑器窗口中,我们依次打开“用户配置--管理模板--Windows组件--Windows资源管理器”选项。
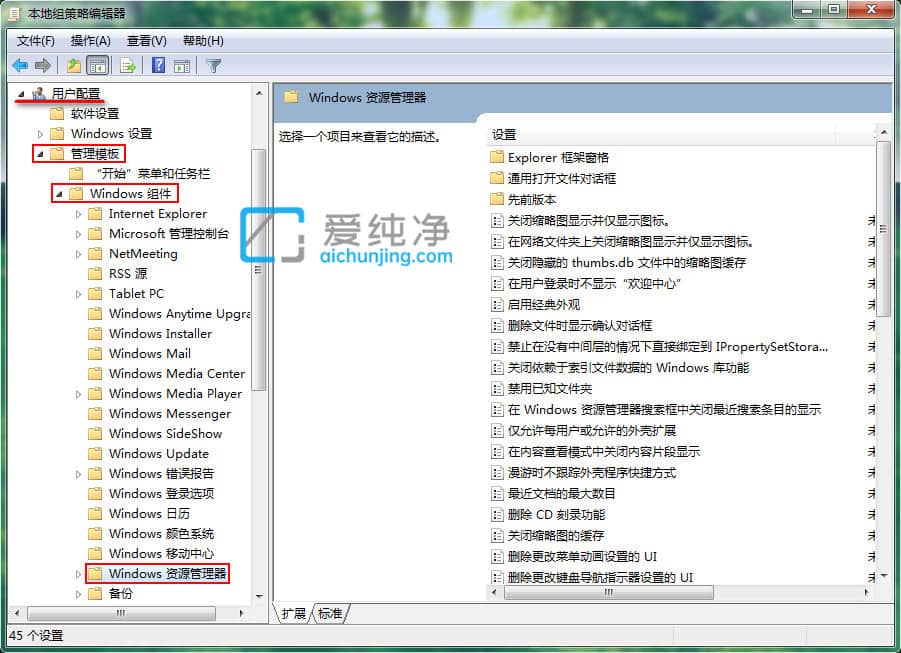
第四步:然后从右侧窗口中,找到“防止从“我的电脑”访问驱动器”选项,右键单击选择“编辑”选项。
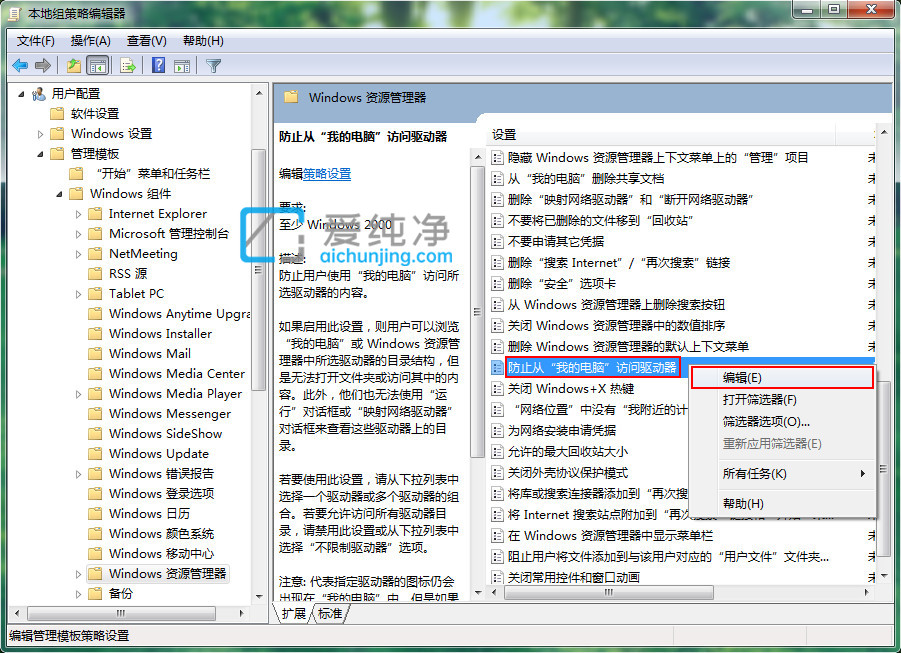
第五步:在打开的界面中,选择“已启用”状态,再从选项中找到“仅限制驱动器C”,完成后点击“应用--确定”按钮。
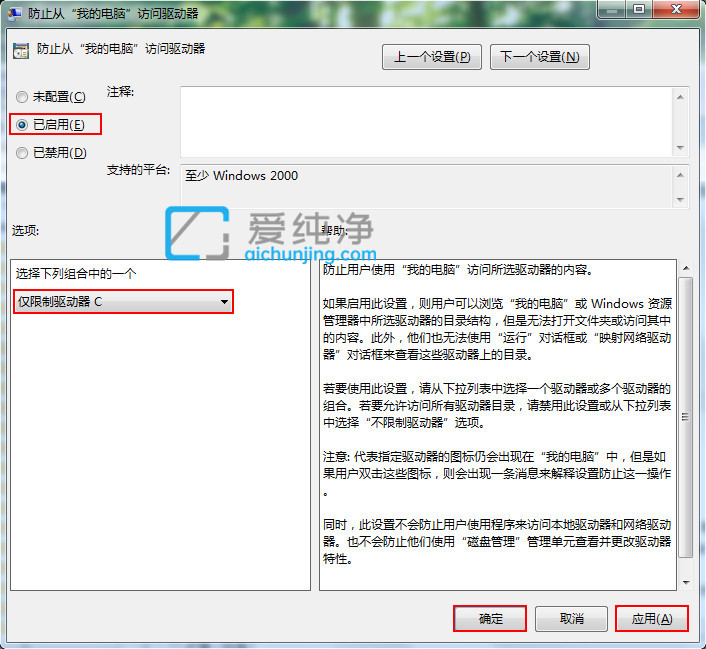
win7如何隐藏c盘的方法就给大家分享到这里了,更多精彩资讯,尽在爱纯净。
| 留言与评论(共有 条评论) |