


win10系统自带有摄像头,一般情况下在不使用摄像头的时候,我们都会禁用摄像头,会在使用的时候打开,有些小伙伴不知道摄像头被禁用了怎么打开,下面小编给大家分享一下win10摄像头被禁用如何打开的方法。
win10摄像头被禁用如何打开的方法:
第一步:首先按下键盘上的快捷键:“Win+i”,打开win10系统的设置窗口。

第二步:在弹出的win10系统设置窗口之后,鼠标点击里面的“隐私”设置。
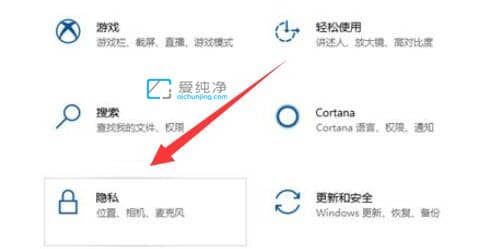
第三步:在隐私界面中,鼠标点击左侧的“相机”选项,然后在右边把应用权限下把访问权限打开。
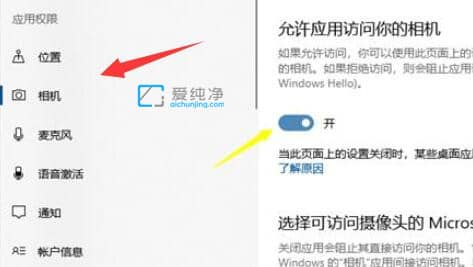
第四步:设置好相机之后,我们就可以打开“相机”应用程序来调试本地摄像头。(如果没有的话,可以去微软商店里下载一个)
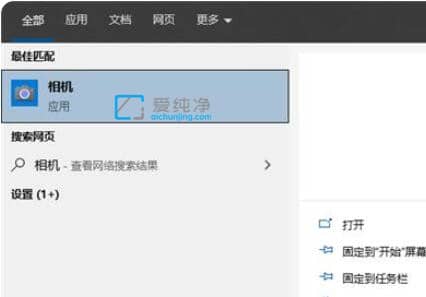
第五步:打开相机应用之后,如果电脑自带摄像头或者安装了外接摄像头就可以了。(因为我们没有安装摄像头所以无法演示)
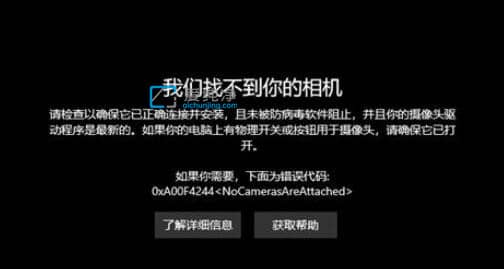
以上就是win10摄像头被禁用如何打开的方法教程了,更多精彩资讯,尽在爱纯净。
| 留言与评论(共有 条评论) |